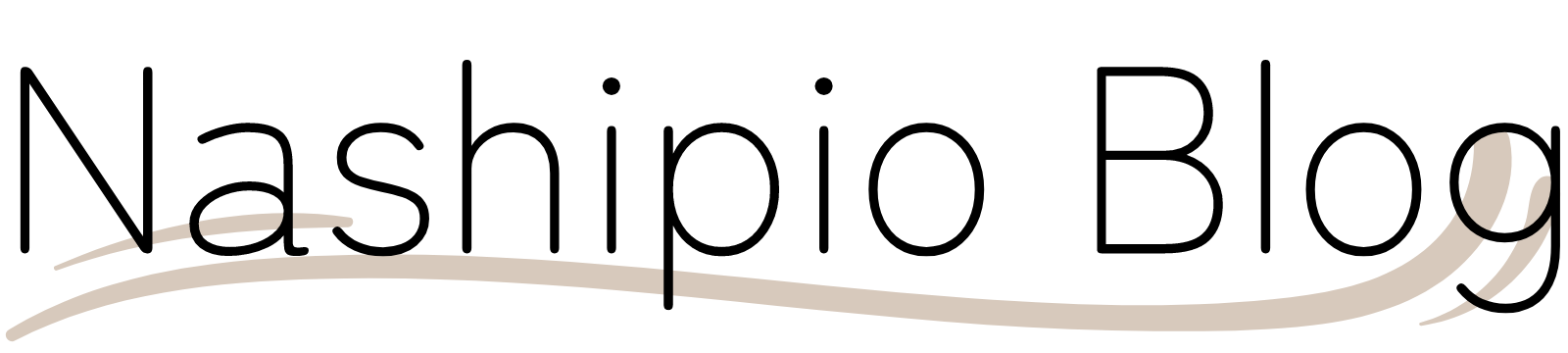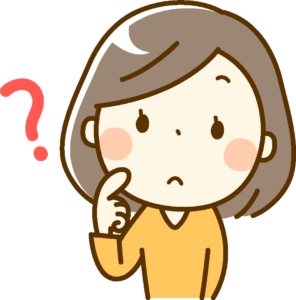
ブログの書き方や公開までの流れがわかりません。
初心者にもわかるように、教えてほしいです。
このようなお悩みにお答えします。
本記事の内容
- ブログの書き方と公開までの手順
- 記事公開前の確認事項13点
- 記事公開のあとに行うこと
上の順番で解説していきますね。
「1万をこえる文字数&使用した画像21枚」で初心者がわかりやすいよう徹底解説しています。私も実際にこの手順で記事を作成し、これまで積み上げてきました。
この記事を読んで、順番通りに進めれば問題なく記事の作成&公開ができるので安心してくださいね。
公開までの流れをつかんで、どんどん記事を書いていきましょう。

※文字数が多いので、ブックマークしていただき少しずつ進めてもらうのがおすすめです。
では、解説スタートします!
ブログの書き方と公開までの手順

ブログの書き方と公開までの手順を最初にご紹介します。
- キーワードの選定
- 構成案の作成
- 執筆
- 装飾
- 画像関連の設定
- WordPressの設定
- 最終確認
- 公開→公開後の設定
この順に進めていけばOKです!
ブログの書き方についても1つずつ、わかりやすく解説していきますので心配はいりません。

ブログの書き方手順①:キーワード選定

キーワード選定で必要な作業工程は3つです。
- キーワードを調査する
- 検索ボリュームを確認する
- キーワードを決定する
どのキーワードを使って記事を書くのか決める作業になります。
今読んでいただいているこの記事はキーワードが「ブログ」「書き方」になるのですが、このワードをどうやって選定していくのかを見ていきましょう。
キーワードを調査
キーワードはラッコキーワードというツールで調査します。
無料登録がおすすめ
無料登録をすると1日の使用回数が5回から50回になるからです。
使い方の手順をご紹介しますので一緒にやってみてくださいね。
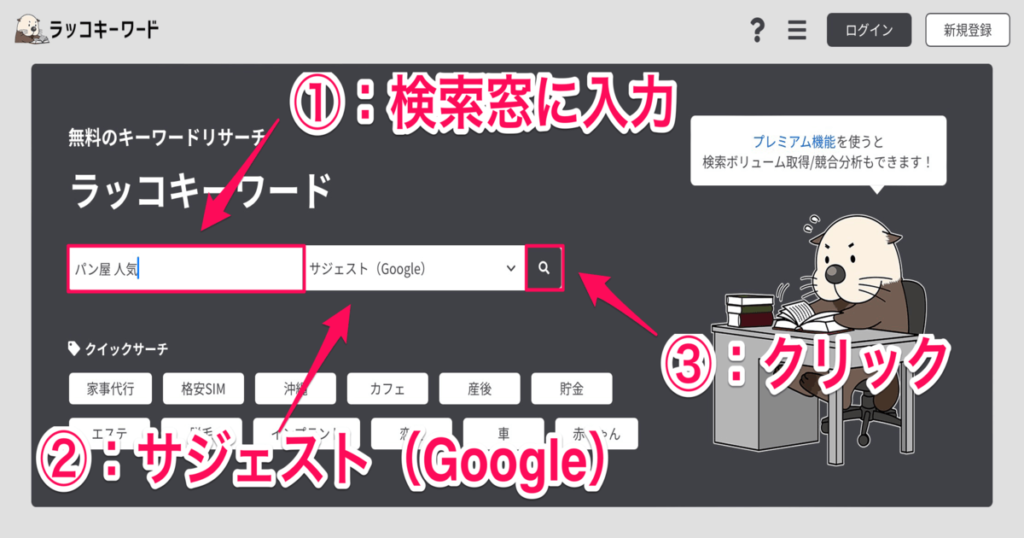
①:検索窓に検索したい(書きたい記事の)ワードを入力しましょう。
今回は例として「パン屋 人気」と入力しました。
②:サジェスト(Google)になっていることを確認してから、
③:虫メガネの検索ボタンをクリックしてください。
そうすると下の画面のように表示されます。
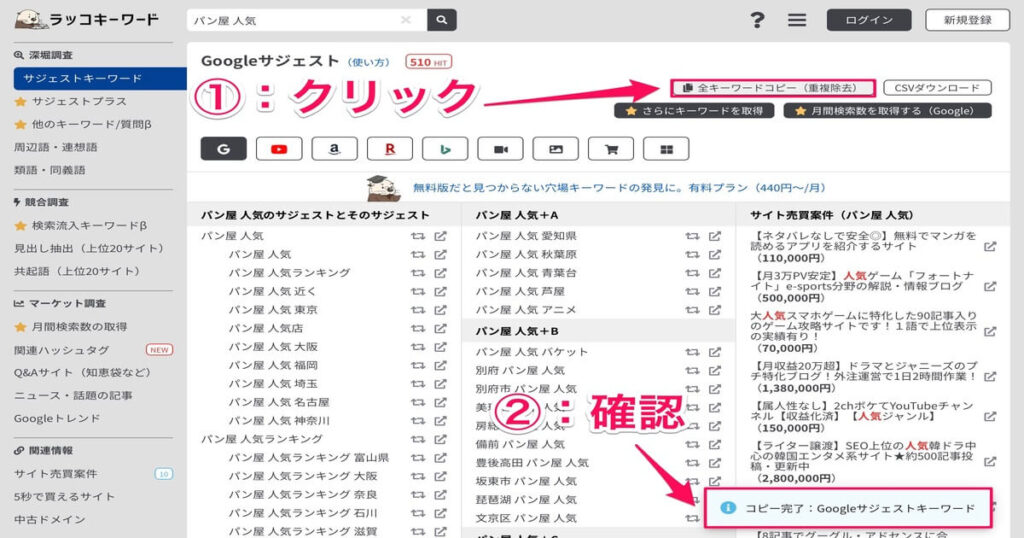
このデータをもったまま別のサイトに移動しますので、
①:全キーワードコピー(重複除去)をクリックしましょう。
②:そうすると「コピー完了:Googleサジェストキーワード」という文が表示されます。
では、次に利用するサイトへ移動してくださいね。
検索ボリュームを確認
検索ボリュームを調べるために、Googleキーワードプランナーというサイトを利用します。
初めて使う場合にはGoogle広告に登録しましょう。
かんたんな入力で登録は終わりますよ。
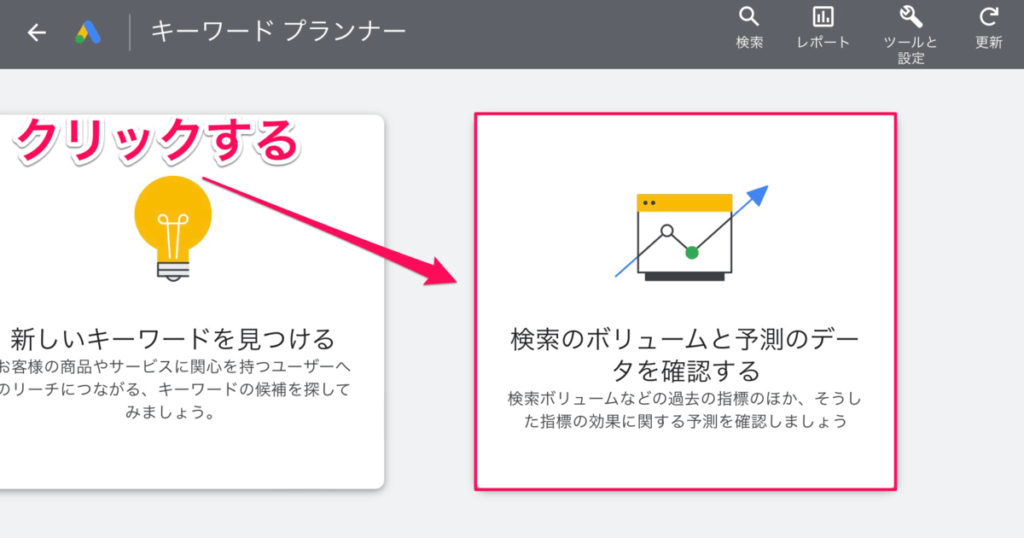
この画面になったら「検索のボリュームと予測のデータを確認する」を選んでクリックしてくださいね。
そうすると下の画面になります。
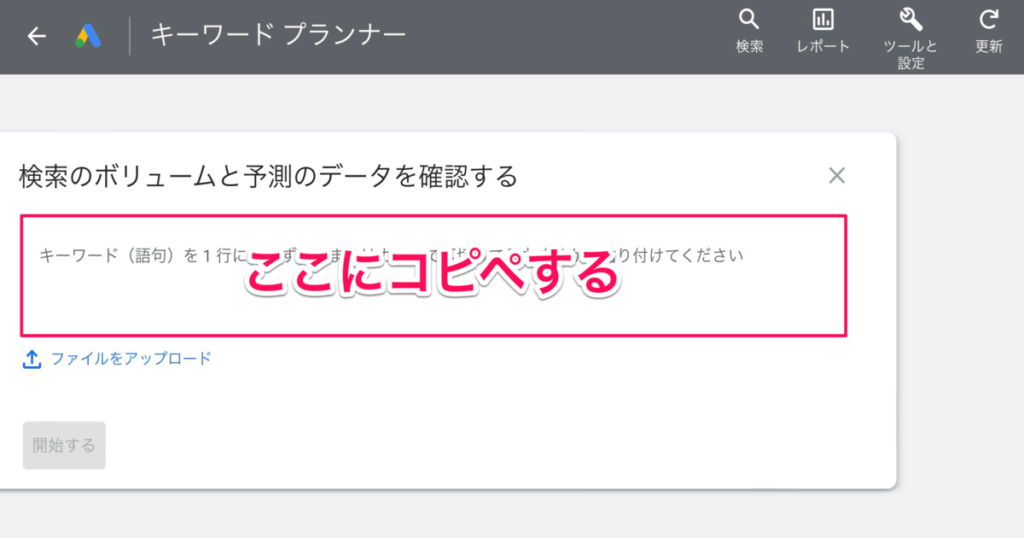
最初は白紙になっていますので、先ほどコピーした情報を貼り付け(ペースト)しましょう。
↓この状態になりましたね!
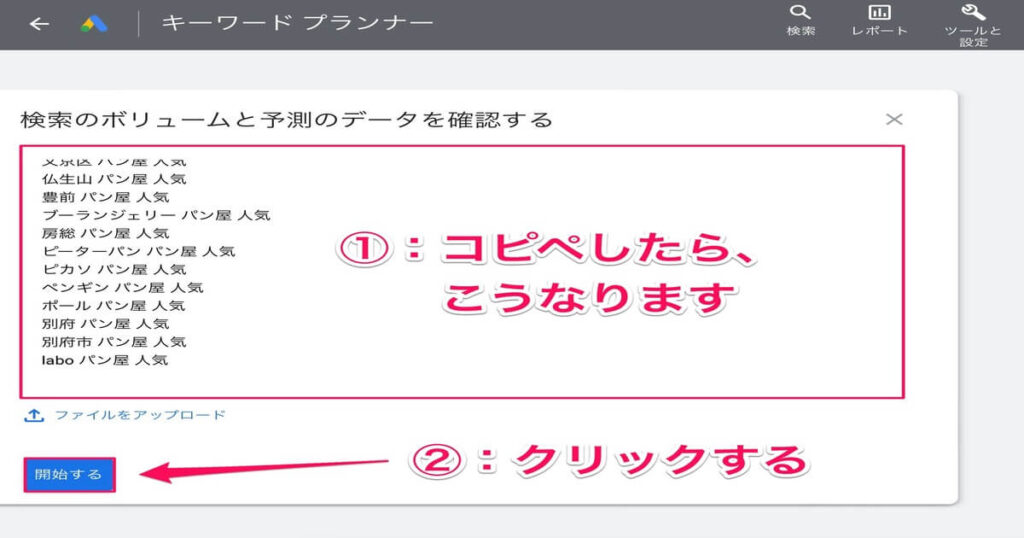
①:無事にコピー&ペーストが完了したら、
②:「開始する」をクリックしてください。
そうすると検索ボリュームが表示されます。
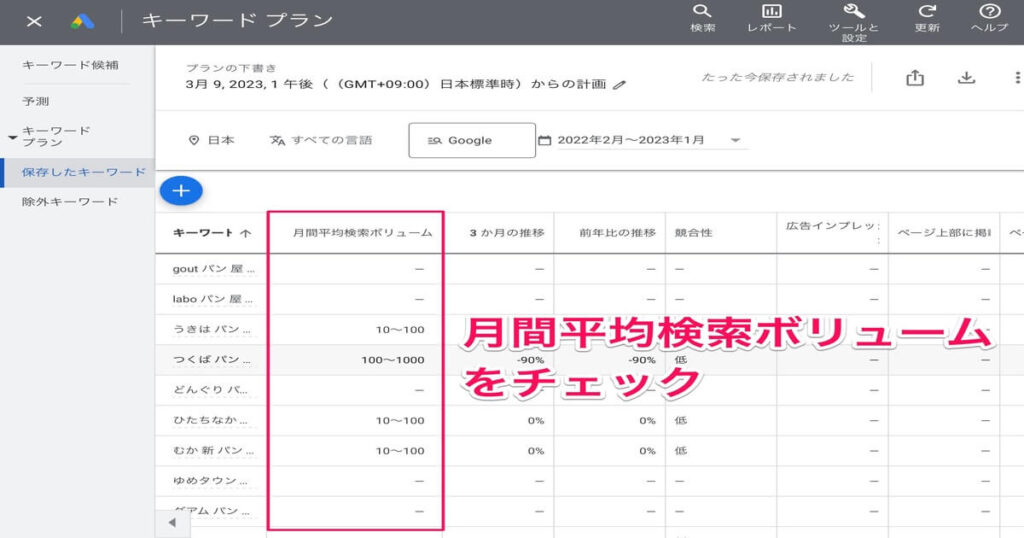
この状態だと月間平均検索ボリュームの数がバラバラで見にくいので、見やすくなるように並び替えをしていきます。
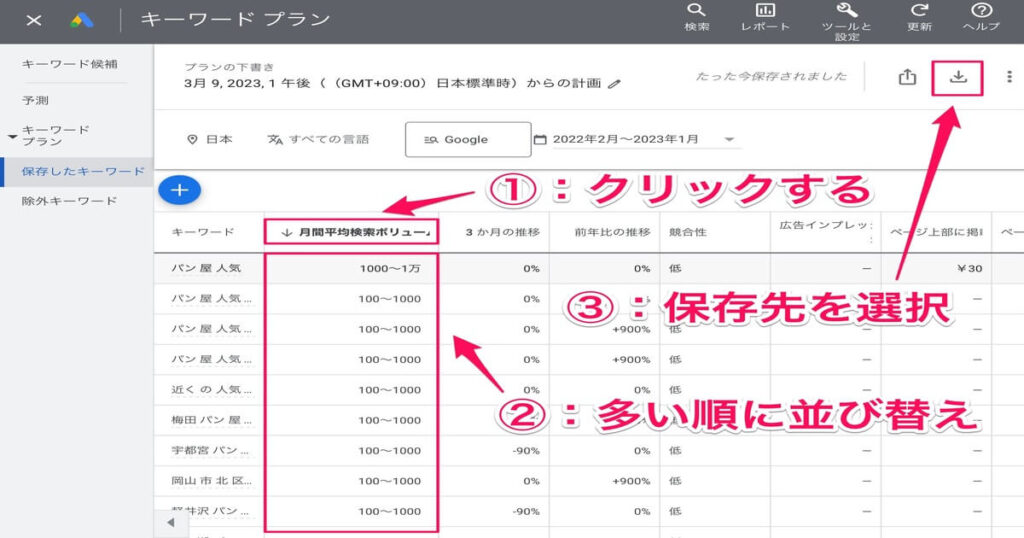
①:月間平均検索ボリュームをクリックしてください。
②:数が多いものから順番に並び替えることができましたね。
③:データを保存したい場合は右上にあるマークをクリックすると「CSV形式」「Googleスプレッドシート形式」で保存できます。
そもそもですが、
検索ボリュームとは?
検索エンジン(Googleなど)で検索されたキーワードの、月間平均回数のこと。
です。
なぜ、調べる必要があるかというと需要のある記事を作りやすくなるからですね。

つまり、
- 検索ボリュームが多い
- どういうことかと言うと、、、
- そのキーワードを調べている人が多い
- キーワードの情報を探しているということ!
- 記事に需要がある
- 多くの人に読まれる可能性が高い
ということなんです。
なので、検索ボリュームは事前に調べる必要があります。
キーワードを決定
では、キーワード調査と検索ボリュームの結果をふまえ、キーワードを決めていきます。
キーワードはたくさんあるのですが、初心者におすすめなキーワード選定基準がこちらです!
狙うキーワードの基準
- 複合キーワード:2〜3語
- 検索ボリューム:100〜1,000
これらの基準からはずれてしまうと、
- 上位表示をとることが難しい
- 上位でもアクセス数に期待できない
からです。
先ほど「パン屋 人気」という2語を入力しましたが、これが複合キーワードとなります。
1つの単語ではなく、複数の単語で検索をかけるということですね。
そして「パン屋 人気」の検索ボリュームを見ると、1,000〜1万が1番上に1つ表示されていてその下からは、100〜1,000となっています。(ページはまだ続いてます)
つまり今回1番上に1つ表示されているキーワードは、月に1,000回〜1万回検索されているということです。
ちなみに、
数値に幅があるのは・・・
- 無課金で利用しているから。
もっと細かく数値が知りたい人は、有料で広告を出してみましょう。
今回の検索ボリュームは抜粋してまとめてみると、このようになっています。
| キーワード | 検索ボリューム |
| パン屋 人気【2語】 | 1,000〜1万・・・① |
| パン屋 人気 ランキング【3語】 | 100〜1,000・・・② |
| 近くの 人気 パン屋【3語】 | 100〜1,000・・・③ |
| 軽井沢 パン屋 人気【3語】 | 100〜1,000・・・④ |
| 名古屋市 緑区 パン屋 人気【4語】 | 10〜100・・・・⑤ |
- 【①】→【②③④】→【⑤】
この順番で検索ボリュームは少なくなっています。
つまり、検索上位で表示されたとしてもアクセスの期待ができないということです。
アクセス数の期待
- 検索ボリュームが大きい【①】:アクセス数の見込みが大きい
- 検索ボリュームが小さい【⑤】:アクセス数の見込みが小さい
ただし、アクセス数の見込みが大きい(検索ボリュームが大きい)キーワードは検索上位に表示される難易度が上がります。
上位表示の難易度
- 検索ボリュームが大きい【①】:むずかしい
- 検索ボリュームが小さい【⑤】:やさしい
なので、初心者は複合キーワードで検索ボリューム100〜1,000を狙う必要があるんです。
ブログの書き方手順②:構成案の作成

構成案の作業工程は全部で5つです。
- 想定読者を考える
- 検索ニースを探る
- リサーチ
- 見出し(h2・h3・h4)を決める
- タイトルを作成する
とても大切なので事前にきちんと作り上げましょう。
構成案は計画書のようなものだからです。

では、1つずつ解説していきます。
想定読者の決定
どんな人がキーワードを検索し、記事を探しているのか具体的に考えます。
そうすることでターゲットをしぼることができ、結果的に読者にささる記事が書けるからです。

例えば、
車で行けるおいしいパン屋さんを探している人。小さな子供を連れて行くのでお店の雰囲気や広さ、テイクアウトできるのかを知りたくて「パン屋 人気」で検索した。
とかですね。
想定読者をはっきりイメージすることで、
効果
- 求められている記事が書きやすくなる
- 必要としている読者にピンポイントで情報を届けやすくなる
などのメリットがあります。
想定読者のことを「ペルソナ」とよぶこともありますよ。
検索ニーズの深掘り
読者のニーズは「顕在ニーズ」と「潜在ニース」の2種類があります。
2種類のニーズ(欲求)
- 顕在ニーズ:読者本人が意識しているニーズ
- 潜在ニーズ:読者本人が把握できていないニーズ
この2つを深掘りすることで、読者の検索意図を満たす満足度の高い記事が作れるのです。
例えば「パン屋 人気」の検索ニーズは、
- 顕在ニーズ:人気のパン屋さんが知りたい
- 潜在ニーズ:そのお店の人気メニューを買いたい
とかになりますね。
顕在ニーズだけでなく潜在ニーズまで考えて記事を作成することで、読者の満足感を高めることができます。
リサーチ
では、他のサイトのリサーチを進めましょう。
記事の見出しに含める言葉を探すためです。

リサーチする時は、シークレットモードに設定してから始めるのがおすすめですよ。
シークレットモードは検索履歴や閲覧履歴の影響を受けないからです。
- Google Chrome:シークレットブラウジング
- Safari:プライベートブラウズ
と、呼び方がことなります。
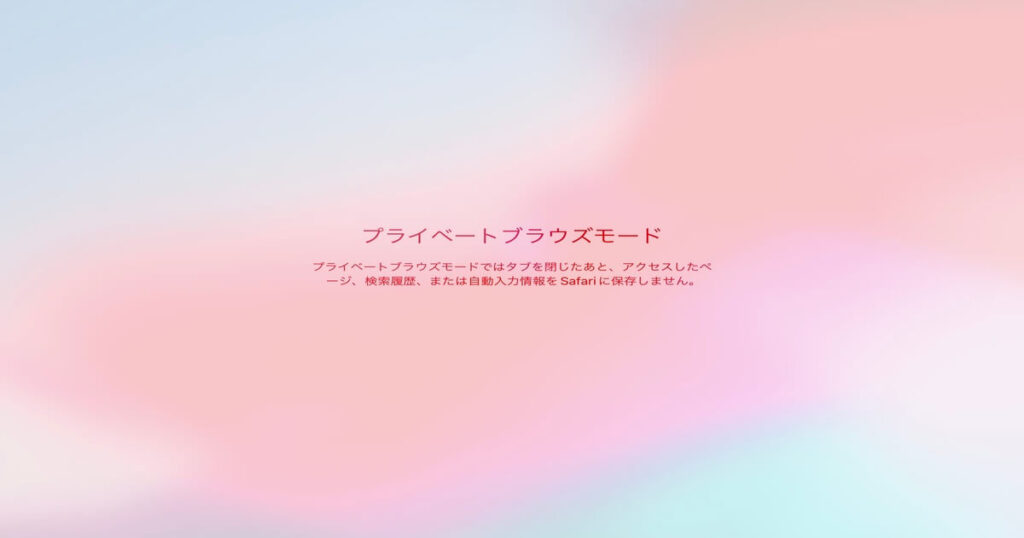
実際にキーワードを入力して、表示された記事の見出しをチェックしていきましょう。
上位10個くらいの確認で大丈夫です。
どのキーワードが多く使われているか、どんな構成で記事が書かれているかを参考にしてください。
気をつけて!!
誰かの記事をそのまま自分の記事に書くのはダメです!オリジナルの記事を作成しましょう。
見出し(h2・h3・h4)を作成
これまで準備してきたことをふまえながら、見出しを決めていきます。
ポイント
- h2・h3・h4を使う
- 検索意図を満たす
- キーワードを入れる(h2は特に)
基本的にh5・h6は使わなくてもOKです。
h1はメインタイトルで使うので、記事本文では使いません。
見出しには、キーワードを含めてくださいね。
タイトルを作成
タイトルはとても重要です。
タイトルを見たときに読者が「読みたいな」「この記事なら知りたい情報があるかも」って思ってくれないと、どんなにすばらしい記事でも読んでもらえないからですね。
ポイント
- 最大32文字以内でおさめる
- キーワードを入れる
- 内容がすぐわかるものにする
上の3点を満たしてタイトルを作成しましょう。
ブログの書き方手順③:執筆

いよいよ執筆です。
記事の全体図はこちらになります。
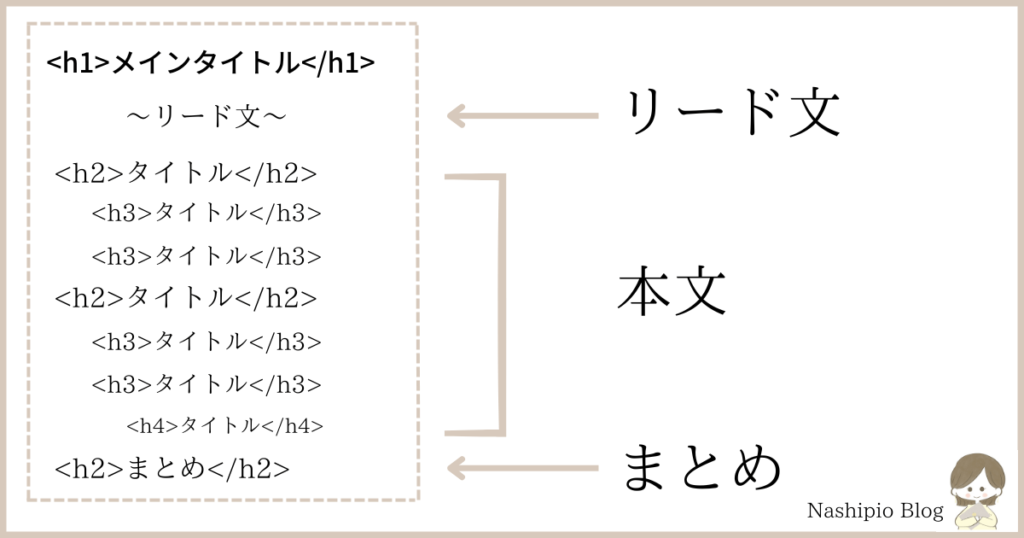
執筆の作業工程は次の3つです。
- リード文
- 本文
- まとめ
さっそく1つずつ見ていきましょう。
リード文
リード文とは、本文に入る直前に書く導入文のことです。
本文に誘導(リード)する目的があります。
長くなりすぎないように注意しましょう。
リード文に書くポイントはこちら!
ポイント
- 読者の悩みを明確にする
- 悩みの解決策を提案する
- 解決できる根拠を提示する
- 読了後の状況をイメージしてもらう
- 読者の背中をおす言葉を入れる
この順番に書いていくだけで、リード文は完成します。
毎回、考えて作る必要はありません。
この型を覚えておけば、本文が読まれるリード文を作れますのでぜひ覚えておきましょう。

本文
ブログの書き方は「PREP法」が基本です。
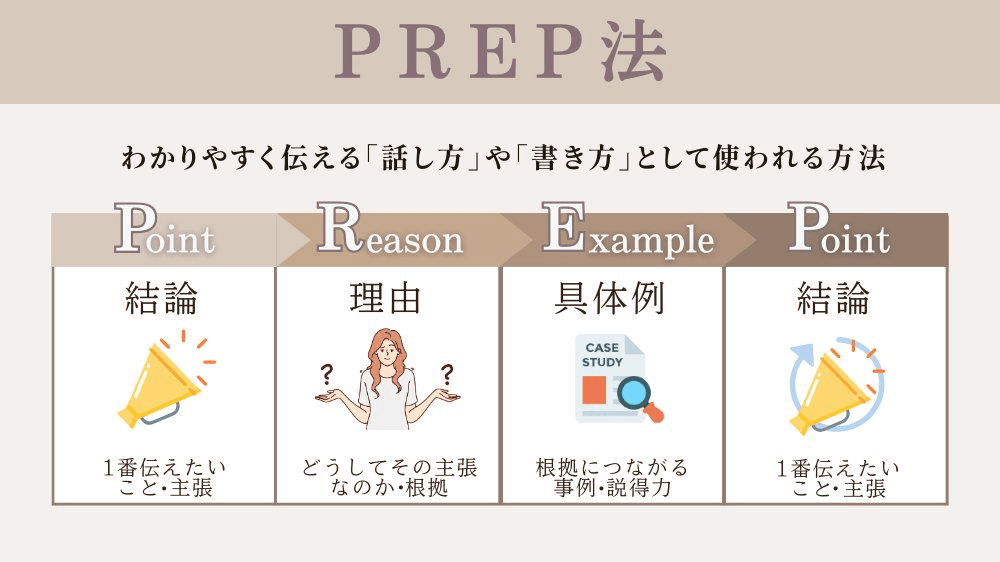
では、例として1つ作ってみます。
結論 :私は北海道が好きです。
理由 :なぜかというと、美味しい食べ物や食材がたくさんあるからですね。
具体例:例えば、ラーメンや乳製品、とうもろこしやじゃがいもなどがあります。
結論 :だから私は北海道が好きです。
こんな感じで、ブログでは結論をまず先に書くことを心がけましょう。
そうしないと読者が離脱する可能性が高いからです。
まとめ
最後まで記事を読んでもらっても、読者は内容を忘れている場合があります。
大事なポイントだけをもう一度、読者に伝えましょう。
ポイント
- 要点を短く書く
- 読了後に何をした方がいいのかを伝える
- 関連記事をおく
ブログの書き方手順④:装飾

本文の作成が終わったら、記事の装飾をしていきます。
文を読みやすく、記事を見やすくするための作業ですね。

WordPressのテーマによって、仕様は異なりますが基本的な装飾はだいたい同じです。
代表的なものをまとめましたが、下記以外でも装飾に必要な機能があれば使ってください。
※私はAFFINGER6を使用しています。
- 太字
- マーカー
- ボックス
- 吹き出し
- リスト
- テーブル
- 引用
1つずつご紹介します。
太字
大切なところ、強調したいときに使います。
あまり長い文で使うと、重く見えることもあるので注意です。
例:強調したいときに使います。
マーカー
太字と同じような意味で使われます。
重要な点やポイントを伝えたいときに使いますが、本当に伝えたい場所だけにマーカーしましょう。
マーカーを使いすぎると、何が重要なのかわからなくなります。
例:本当に伝えたい場所だけにマーカーしましょう。
例:マーカーを使いすぎると、何が重要なのかわからなくなります。
例:マーカーを使いすぎると、何が重要なのかわからなくなります。
※マーカー(アンダーライン)を使うと同時に太字になります。
ボックス
内容をまとめるときに使うと見やすくなります。
囲いがあるかないかで、見やすさ・読みやすさも変わりますので試してみてくださいね。
これは例です
内容をまとめるときに使います。
これは例です
見やすくなります。
読みやすくなります。
吹き出し
キャラクターに話をしてもらうことで、臨場感や親近感の演出ができます。
文章だけだとかた苦しく感じますが、吹き出しを使うことで読者も軽い気持ちで読めるのでおすすめです。
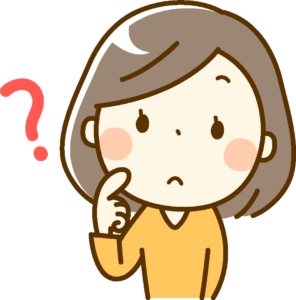
吹き出しを使うと悩みが伝わりやすいです。
位置を逆にすることで、会話している感じが出せますね。

リスト
いくつも選択肢がある場合は箇条書きにしましょう。
一気に見やすく・読みやすくなりますよ。
- シンプル
- シンプル
- シンプル
- チェックマークで下線あり
- チェックマークで下線あり
- チェックマークで下線あり
- 番号付きタイムライン
- 番号付きタイムライン
- 番号付きタイムライン
いろいろと使いわけしてみましょう。
テーブル
テーブルとは表のことです。
リストと同様で、かなり見やすく・読みやすくなります。
いくつかの情報を比較したいときはテーブルを使いましょう。
| 夏 | 冬 | |
| 日本の気温 | 高い | 低い |
| 雪 | 降らない | 降る |
| 有名な食べ物 | スイカ | ミカン |
| 学校行事 | プール | マラソン |
| 服装 | Tシャツ・短パン | コート・マフラー |
※この表はあくまで例です。
引用
引用とは外部の資料を使うことですが、権利の問題があるので慎重に取り扱う必要があります。
もし引用する場合は、どのサイトからどの部分を引用したのかを忘れずに書いてください。
◯◯は、〜〜と言われています。
□□の公式サイトより引用
AFFINGER6は、他にもいろんな装飾があり記事を見やすくすることができます。
ブログを始めて有料テーマを買おうと思っているのであれば、おすすめです!

ブログの書き方手順⑤:画像関連の設定項目

記事本文の装飾が終わったら、画像関連の設定に進みましょう。
画像に関する作業は4つです。
- アイキャッチ
- h2下の画像設置
- altの設定
- キャプションの設定
1つずつ解説していきます。
アイキャッチ
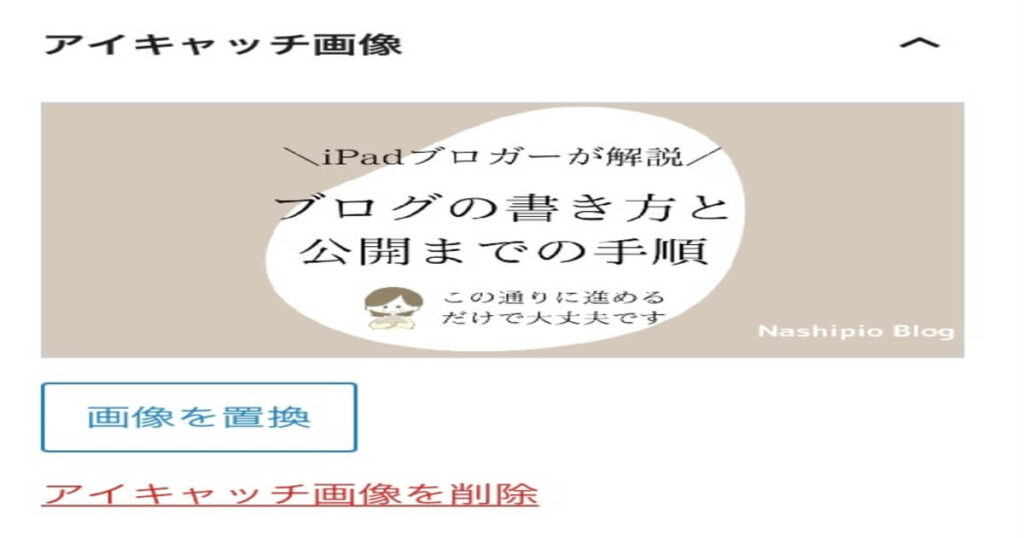
記事を紹介するときに表示される画像のこと、つまり記事の1番上に設定する画像のことです。
意識しよう!
- 読者が思わず読みたくなるような画像が理想
- いろんな情報を画像に詰め込みすぎない
アイキャッチを見て、何の記事かわからないという状況は避けましょう。
この記事には何が書いてあるのか、ひと目でわかるデザインであることが重要です。
見出し(h2)下の画像
見出し(h2)の下には毎回、画像を設置することをおすすめします。
理由
- 話の変わりめが、読者にとってわかりやすくなるから
- 読者がひと息つけるタイミングだから
あまりに文字ばかりでは、読んでいる側が疲れてしまいます。
alt
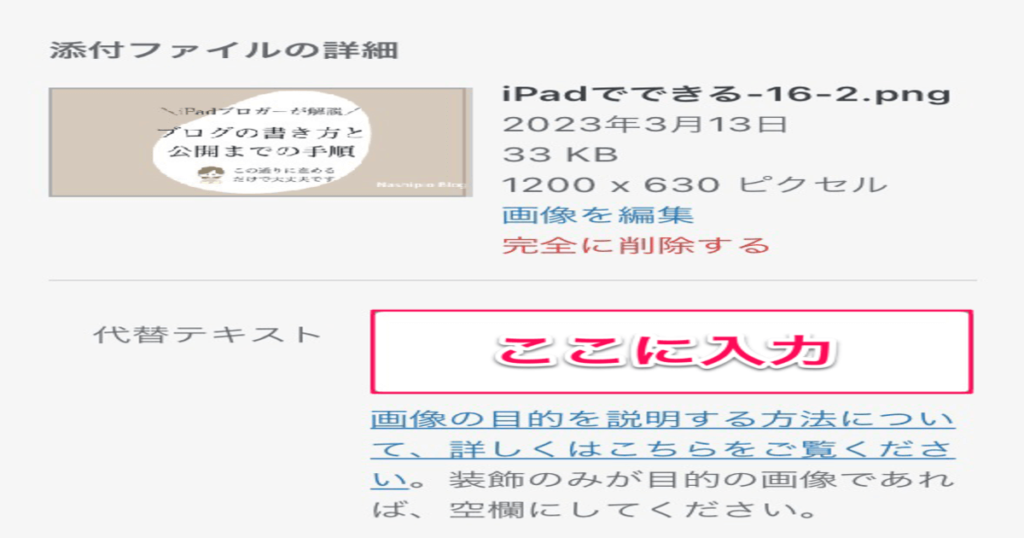
altとは、画像の代替えテキストのことです。
何かの理由で画像が表示されなかった場合に、設定してあるテキストが表示されます。
画像を使用する際には、あわせて設定しておきましょう。
キャプション
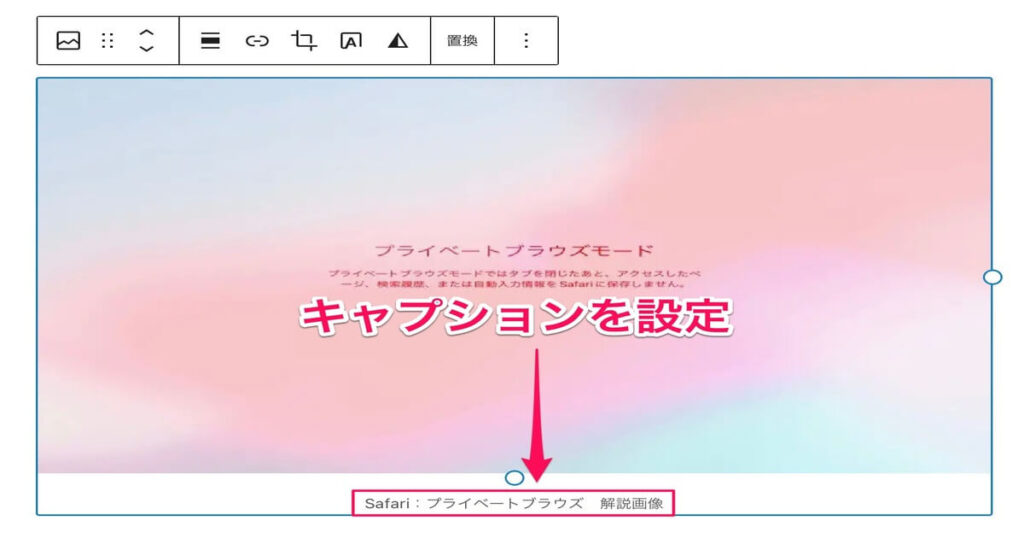
キャプションとは画像の下に設定できる、画像の紹介文のようなものです。
これはお好みで、設定するかしないかを決めてくださいね。
ここで、画像編集に欠かせない便利ツールをご紹介します。
無料版&有料版あり!
Canvaがすごい!
私は、
- アイキャッチ
- h2の下に置く画像
- 解説に使う資料画像
- ヘッダー・フッターのロゴ画像
- トップページのヘッダー画像
- Twitterのヘッダー画像
これら全てをCanva で作成しています。
無料でありながら、できることは多くとても便利です。
ブログの書き方手順⑥:WordPressの設定項目

次は、WordPressの設定です。
作業は4つになります。
- メタディスクリプション
- スラッグ
- カテゴリー
- タグ
メタディスクリプション
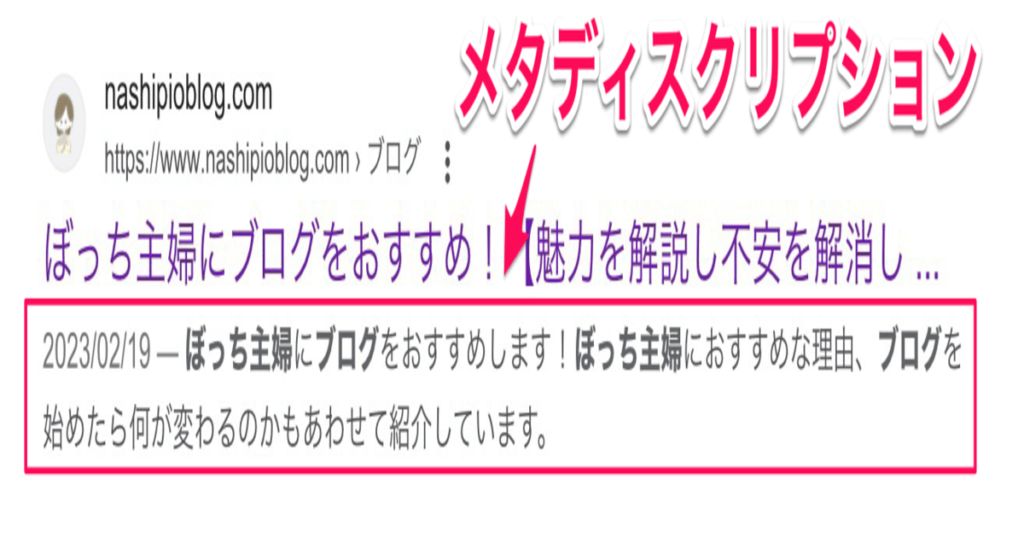
記事の要約部分ですね。
検索したときに、記事のタイトル下に表示される部分になります。
設定する場所は、作成記事本文の下にありますので確認してみてください。
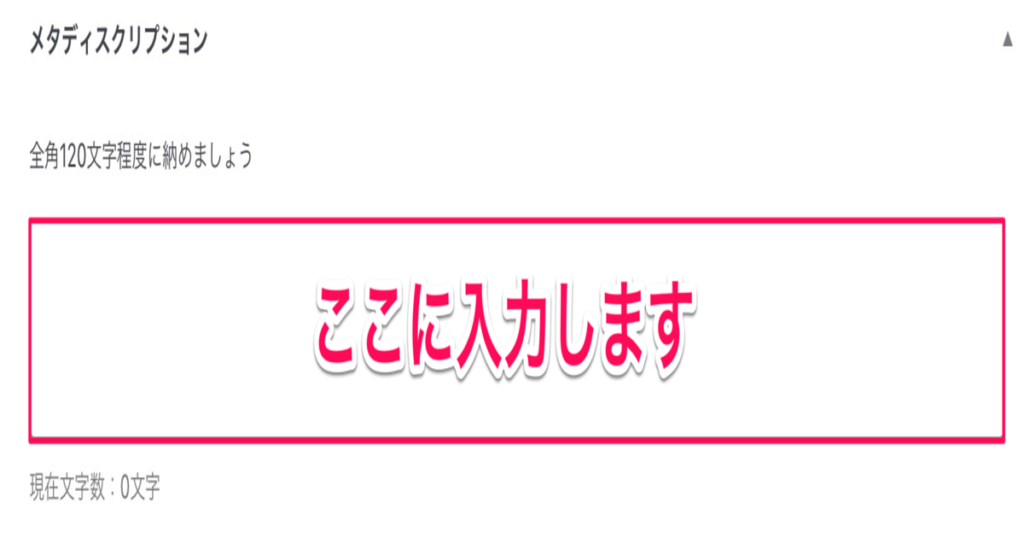
ポイント
- キーワードを入れる
- 前半にまとめる
PCで見た場合と携帯から見た場合で、表示される文字数が変わります。
なので、途中で切れないように文の前半に大切な情報は入れておきましょう。
スラッグ
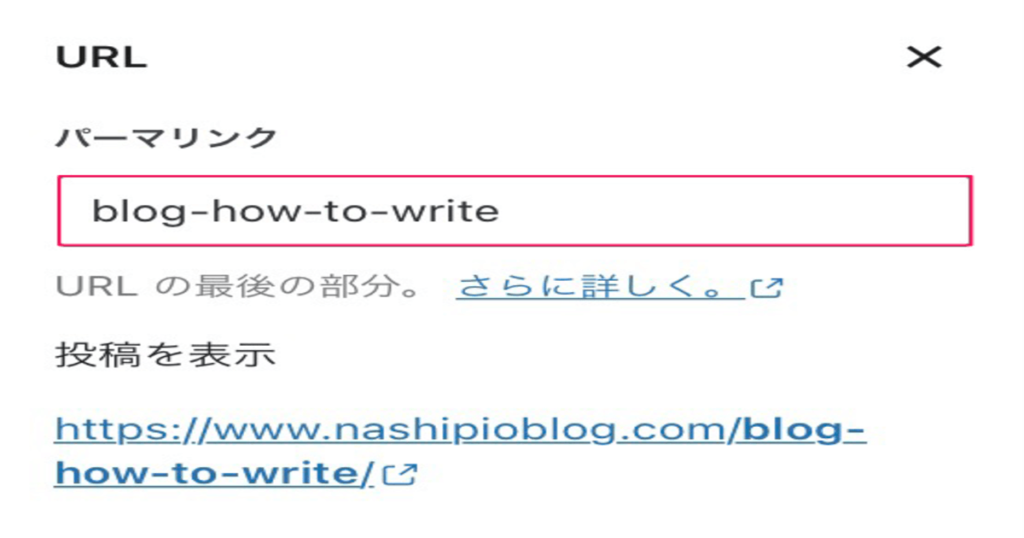
スラッグとは、ドメインの後ろの部分のことでURLの一部です。
記事にあった言葉を設定しましょう。
日本語ではなく、半角英数字の英単語がおすすめです。(ローマ字ではないです)
- おすすめの例:blog-how-to-write
- NGの例 :buloguno-kakikata
カテゴリー
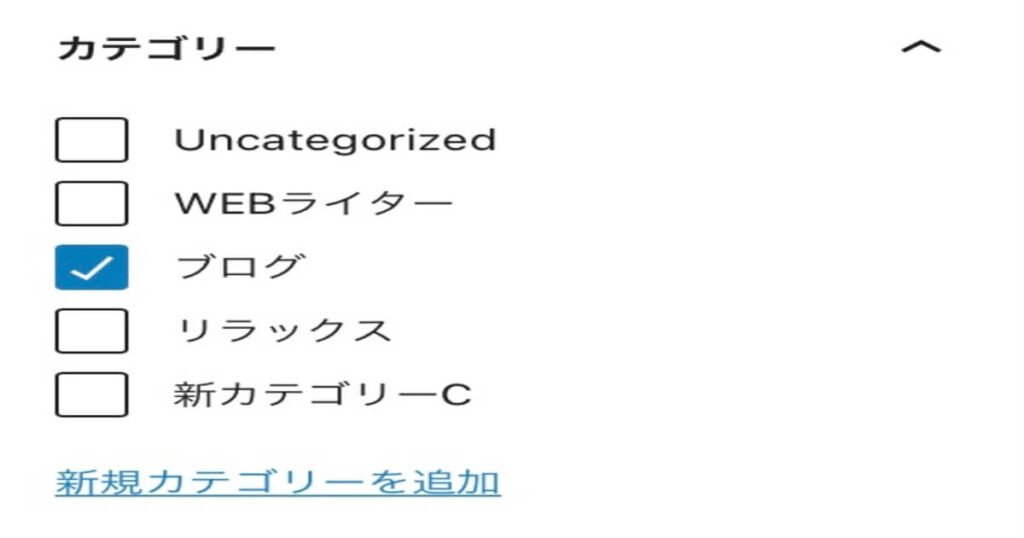
記事が増えてから設定するといいです。
タグ
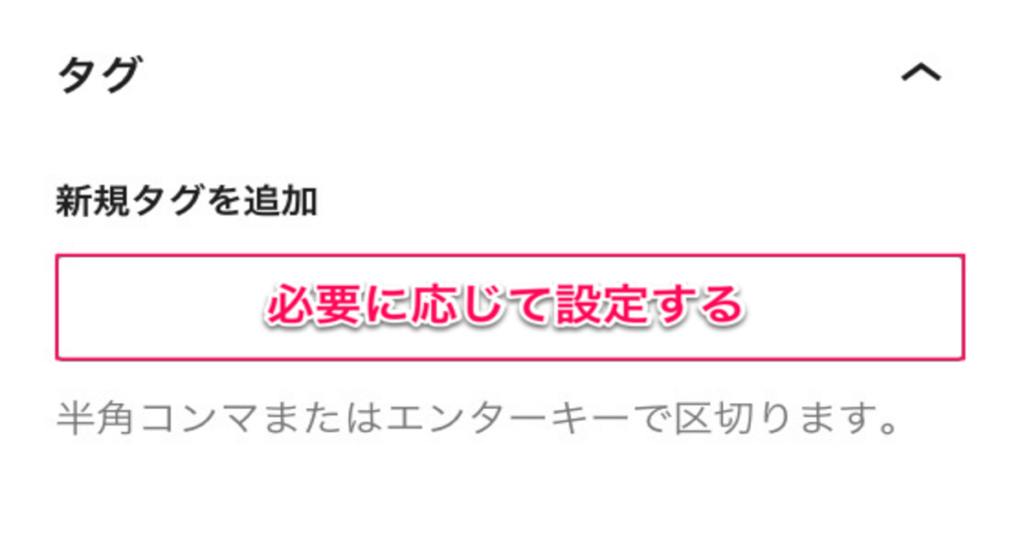
記事が増えてから設定するといいです。
ブログの書き方手順⑦:最終確認

最終確認が終わればいよいよ記事公開になります。
間違いや設定ミスがないか、ここでしっかり確認してください。
- 何度も読み直し(音読)
- 誤字脱字がないか
- 検索意図を満たしているか
- スマホからの見え方をチェック
- 余白の作成
- タイトル・見出し・メタディスクリプションにキーワードを入れる
- アイキャッチの設定
- 見出し(h2)下に画像を設定
- altの設定
- キャプションの設定
- メタディスクリプションの設定
- スラッグの設定
- カテゴリー・タグの設定
ここで見つけられないと、間違ったまま記事を公開することになるので集中して作業する必要があります。

大切な部分なので繰り返しになりますが、もう1度チェックポイントを振り返りましょう。
何度も読み直し(音読)
記事を何度も何度も読み直しましょう。
できれば実際に声を出して確認する、音読がおすすめです。
間違いや違和感に気づくので修正することができます。
誤字脱字がないか
漢字の変換や送り仮名、文字が抜けているなどの間違いはありませんか?
文字や文章の誤りを全てチェックしましょう。
文章のチェックツール(【文賢】公式サイトへ)もあるので、利用すると正しい表現で記事を公開することができますよ。
自分で間違いを探す自信がない人や、確認作業の時間を短縮したい人におすすめです!

検索意図を満たしているか
読者が検索窓に入力したキーワードに関して、読者が納得する記事を提供できましたか?
検索意図を満たしているか、読者に満足してもらえるような記事を書けたのかを確認しましょう。
スマホからの見え方をチェック
PCやタブレットで記事を作成する人は多いと思いますが、読む側はモバイルからの利用率が高いです。
なので、記事はスマホでもチェックしてください。
PCでは1行で表示されていても、スマホでは2〜3行になるときがあります。
見え方が違うので、スマホからの見やすさも考えましょう。
余白の作成
文章や画像が詰まって、きゅうくつになっていませんか?
十分に余白をとって、見やすくしましょう。
スペーサーを使うと便利ですよ。
タイトル・見出し・メタディスクリプションにキーワードを入れる
それぞれにキーワードを入れましょう。
なるべく前半に入れることを心がけることが大切です。
アイキャッチの設定
利用者の目(アイ)をひきつける(キャッチ)ための画像です。
忘れず設定しましょう。
見出し(h2)下に画像を設定
当ブログも見出し(h2)下には画像を入れています。
読者が目を休めることもできるので、設定しておくといいですね。
altの設定
画像を使用する際は、あわせて代替えテキストも設定するのがおすすめです。
キャプションの設定
必要に応じて画像の説明文を設定してください。
メタディスクリプションの設定
検索されたときに、記事のタイトル下に表示される紹介文です。
読者はメタディスクリプションを見て、記事を読む読まないを決めるといっても過言ではないくらい重要な部分ですので、忘れず設定してくださいね。
スラッグの設定
半角英数字で、記事に合ったタイトルをつけましょう。
1度決めたら変更しない方がいいので、よく考えて設定してください。
カテゴリー・タグの設定
記事が増えてくるまでは、設定する必要があまりないです。
ブログの書き方手順⑧:公開→公開後の設定

やっと公開までたどり着きましたね!
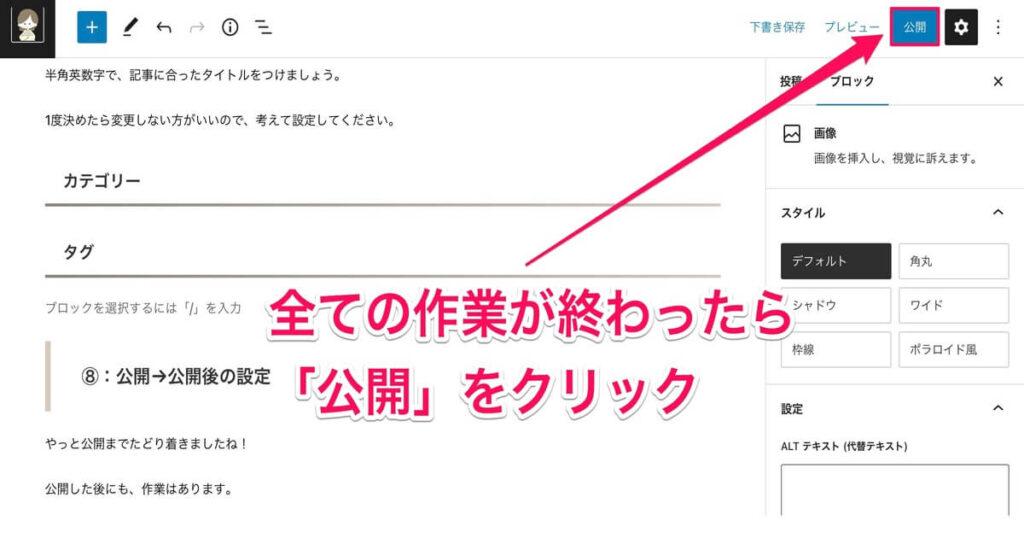
公開した後にも、作業はありますので1つずつ解説していきます。
- インデックス登録をする
- 順位検索ツールに登録する
インデックス登録をリクエスト
Google Search Consoleでインデックス登録をリクエストします。
※まだ使ったことがない人は、初期設定が必要です。
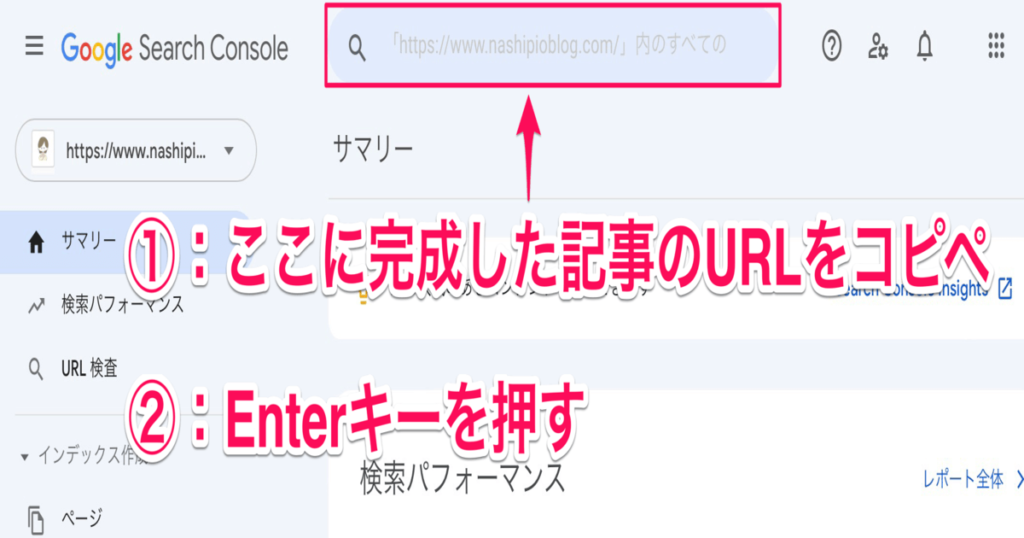
完成した記事をGoogleにお知らせして、早く見つけてもらうような感じですね!
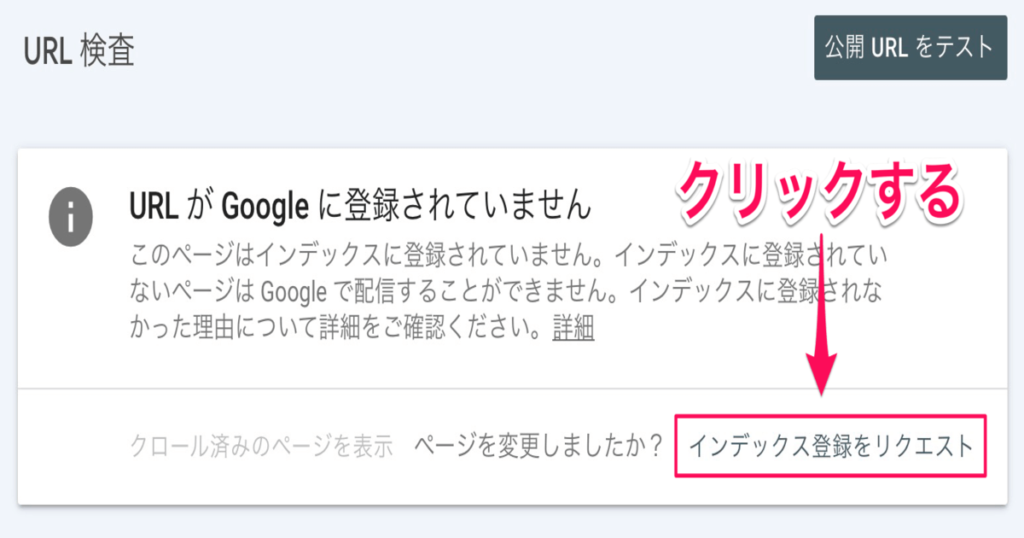
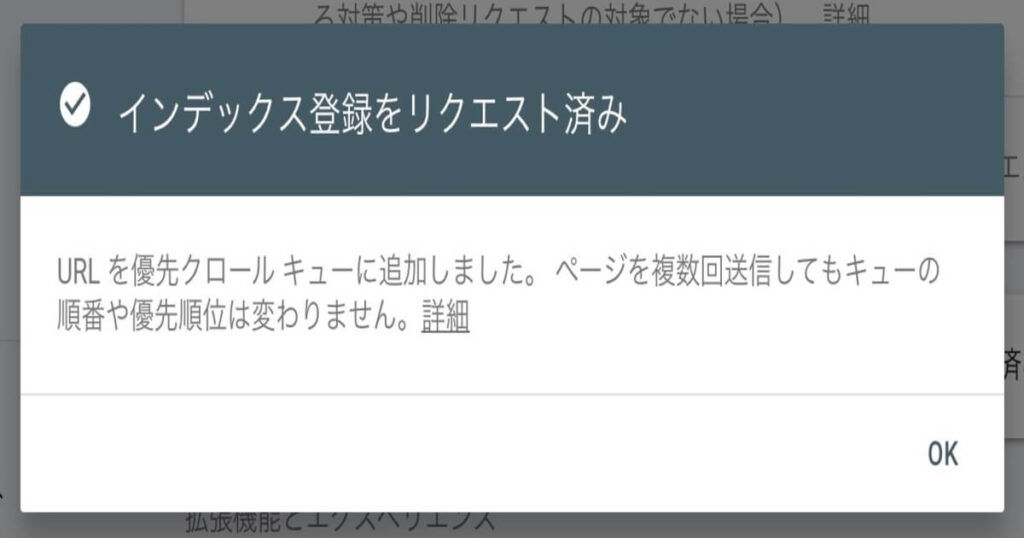
これが表示されたら、リクエスト完了となります。
順位検索ツールに登録
記事を公開した後は、自分の記事が何位に表示されているのか調べることも大切です。
もし、順位検索ツールを利用しているのであれば登録してください。
Nobilista(ノビリスタ)ブログの書き方と公開までの手順:まとめ

では、今回のおさらいです。
今回のまとめ
- ブログの書き方と公開までの手順は、1つずつクリアしていけば大丈夫
- 記事公開前の最終チェックは集中する
- 記事を公開してからは、インデックス登録をリクエストする
慣れるまでは大変ですが、難しい作業はありません。
わからなくなったらこの記事を読んで作業を進めてくださいね。
読んでいただき、ありがとうございました。