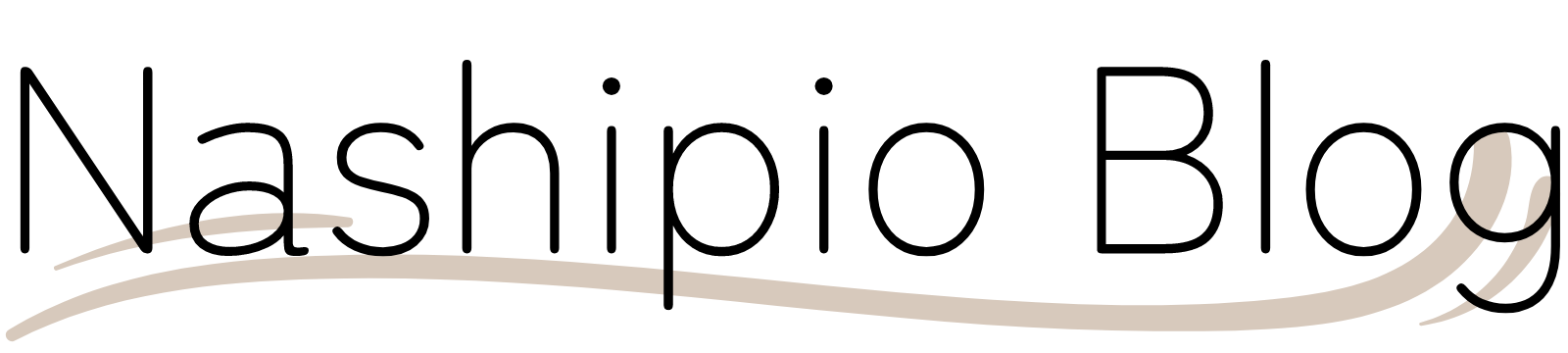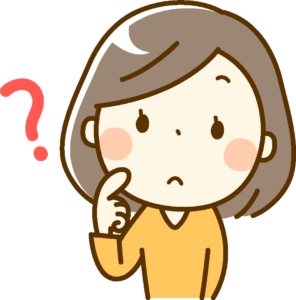
WordPressブログを始めたいです。
パソコンの知識が全然ないので、わかるように教えてください。
このようなお悩みにお答えします。
本記事の内容
- WordPressブログの始め方を全体像でご紹介
- WordPressの始め方
- WordPressの始め方に関する疑問
この順番で解説していきますね。
画像を使いながら1つずつていねいに説明しているので、パソコンの知識が全然なくてもWordPressブログが開設できますよ。
実際に私も一人で作業して無事に完了しているので、この記事を読みながら設定していきましょう。

WordPressブログを開設した後には初心者の疑問をまとめてありますので、気になっていた点があればスッキリ解消していってくださいね。
では、解説スタートです!
WordPress(ワードプレス)を使ったブログの始め方を全体像でご紹介

全体の流れとしては次のようになります。
- レンタルサーバーの申し込み
- 5分
- WINGパックの申し込み
- 5分
- かんたんセットアップ
- 10分
- お客様情報入力
- 10分
- SMS/電話認証
- 5分
- お支払い情報の入力
- 5分
- WordPress(ワードプレス)開設完了
- 初期設定2つだけやっておきます
- WordPressのSSL設定
- 10分
※作業時間は目安
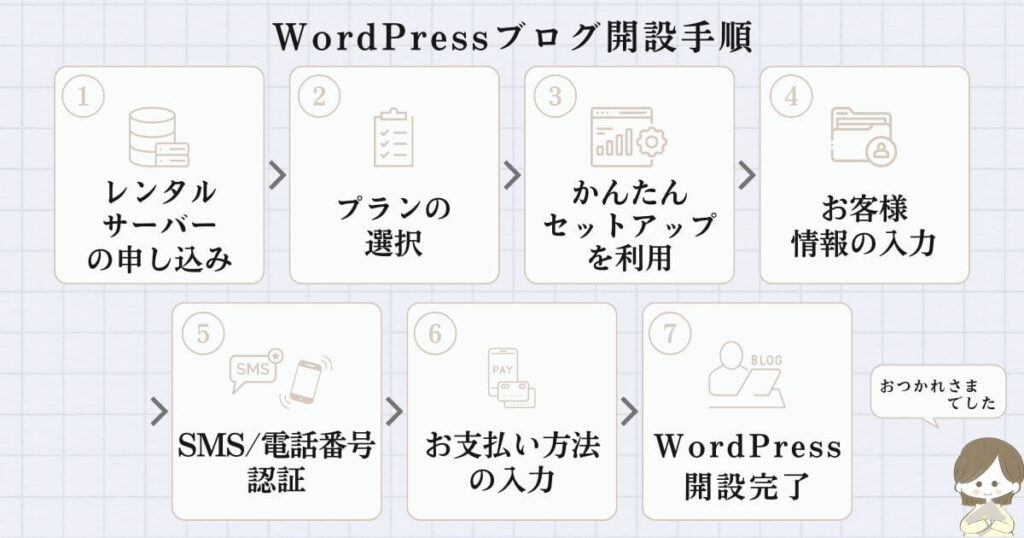
以上がWordPress(ワードプレス)のブログ開設の手順です。
まだこの時点では、サーバーって何?っていう状態でも大丈夫です。
この後から図を使って分かりやすく解説していきますので、安心してくださいね。

この通りに進めてもらえれば誰でもWordPressブログが開設できますよ。
ブログを始めるときに必要なもの
まずブログ開設に必要なものは次の3つになります。
- レンタルサーバー
- 独自ドメイン
- WordPressブログ
図で表すとこちら!
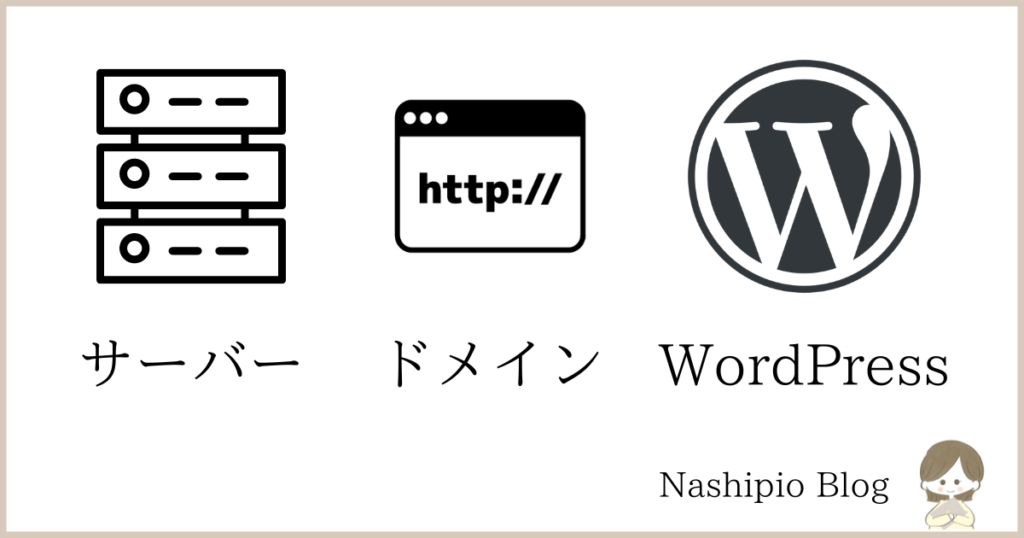
上の図でもよくわからないという人のために、もっと分かりやすくしてみました。
下の図を見てください。
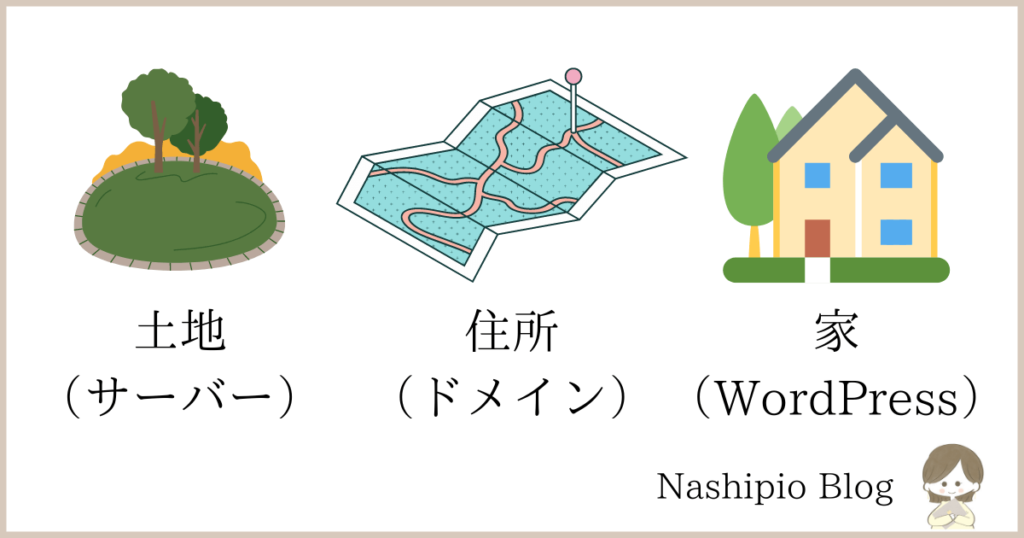
どうでしょうか、この方がイメージはわきますね。
つまり、
| 必要な作業 | 意味・役割 |
| サーバーを借りる | 土地を借りる |
| ドメイン取得 | 住所を決める |
| WordPress準備 | 家を建てる |
このように置きかえて考えることができます。
今から家を建てていくイメージで準備していけばOKです!
ドメインの解説もあわせてここで紹介しておきますね。
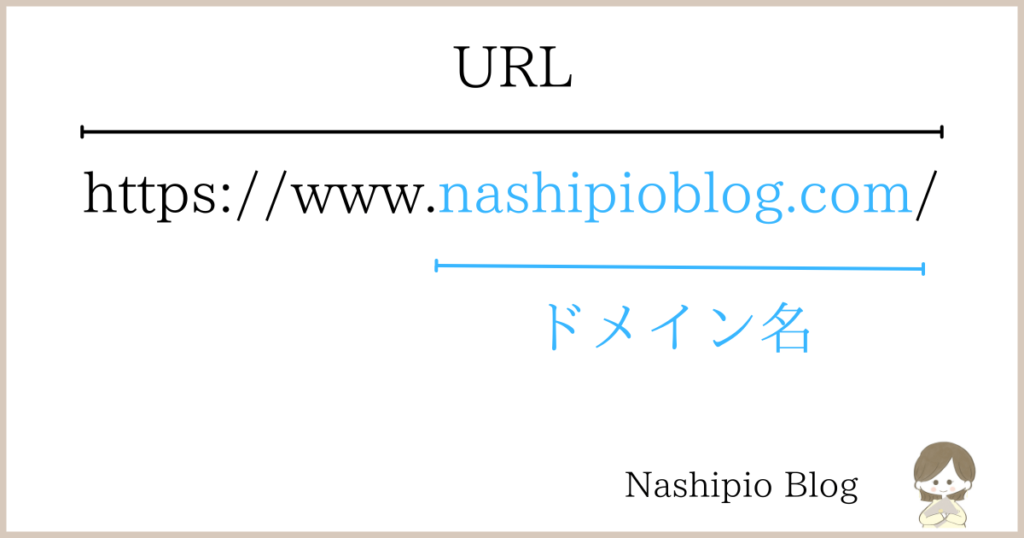
このサイト(Nashipio Blog)のURLは「https://www.nashipioblog.com/」であり、ドメインは「nashipioblog.com」ということになります。
このドメインを取得することで、ブログ開設に必要な住所が決まるんですね。
WordPress(ワードプレス)ブログの始め方はかんたん?
はい、簡単です。
1時間もあればWordPressの開設は完了します。

金額としては、サーバー代で¥1,000/月 ほどかかりますが必要な費用となりますので先行投資として考えてください。
WordPress利用とドメイン代(ConoHa WINGの場合)は無料です。
WordPress(ワードプレス)の始め方

先ほど紹介したとおり、WordPressブログ開設にはサーバー契約が必要になってきます。
今回そのサーバーとしてConoHa WINGがおすすめなので、この後にあるおすすめ理由を続けて読んでみてくださいね。
ConoHa WING(コノハウィング)をおすすめする13個の理由
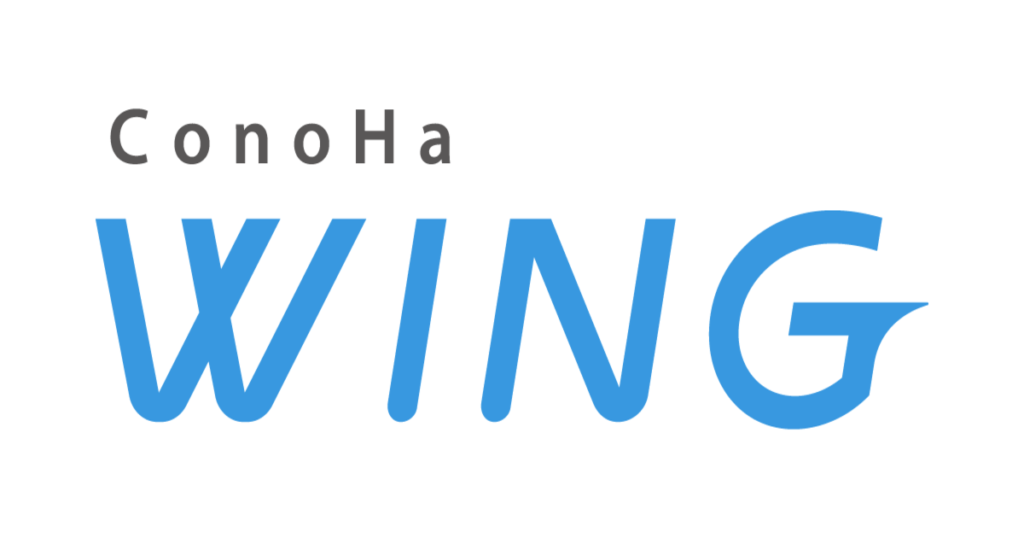
レンタルサーバーはいくつか商品がありますが、今ブログ開設を考えているのであればConoHa WINGをおすすめします。
理由はこちらです。(WINGパック契約の場合を含む)
3年連続No.1
- アフィリエイター・ブロガーが使いたいレンタルサーバー
- WordPress利用者満足度
- サポートデスク対応満足度
ユーザーからの評価が非常に高いことがわかります。
さらに、こんな魅力が!
- 処理速度は国内最高
- セキュリティ対策も十分
- 他社からの移行も簡単
- 初期費用が無料
- WordPressかんたんセットアップあり
- 契約中は独自ドメイン2つ永年無料
- 管理画面がシンプルで初心者にも使いやすい
- 東証一部上場企業GMOインターネット社の商品
- 知名度や安心感が抜群
- WordPressテーマの購入割引特典あり
- 自動バックアップ・復元機能あり
- 学割あり
- 最大31日無料
たくさんのメリットがあるといえます。
下の資料も見てみましょう。
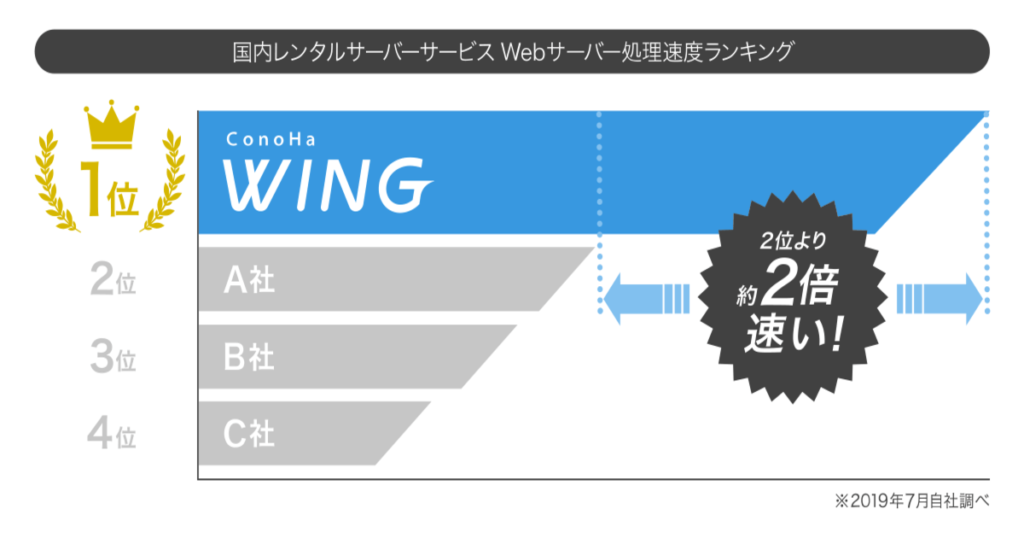
国内レンタルサーバーで処理速度が1位というのは大きな魅力です。
2位と圧倒的な差をつけています。
おすすめポイント
価格も非常に安く設定されており、コスパに優れているのもメリットです。
ただし、デメリットもありますのでご紹介します。
- 2013年にサービスがスタートのため比較的歴史が浅い
- 老舗サーバーと比べると稼働実績の期間が短い
- アダルトサイトの運営は不可
メリット・デメリットはありますがサーバーはブログ運営に必要なものなのでよく考えてから準備してくださいね。
私もConoHa WINGを使っていますが、とても使いやすいです。

サーバーに対して特に、こだわりや優先したい点がなければConoHa WINGを選んでおけば間違いないので契約してみましょう。
ConoHa WING(コノハウィング)は、キャンペーンが多い!
「WINGパック」の12ヶ月以上を新規でお申し込みいただくと、通常料金から大幅な割引が受けられます。
そして契約月が無料になるため、月初のお申し込みがさらにお得になります。
下の資料をご覧ください。
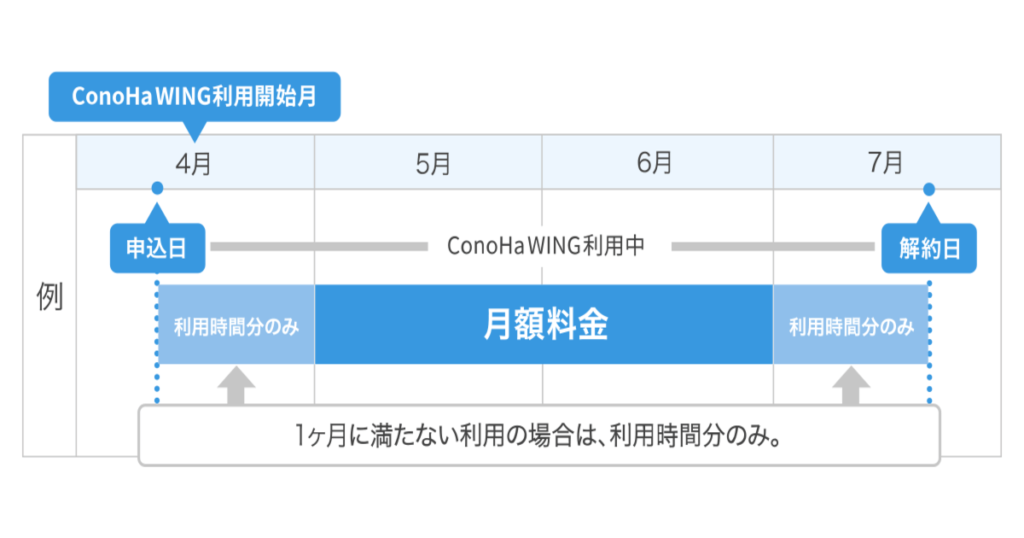
この場合、4月に申し込みをしていますが月額料金は5月から発生するということです。
なので、月初に申し込んだ方がよりお得なんですね!
この機会に申し込んで、お得にブログを始めましょう。

①:レンタルサーバーの申し込み
では、さっそくWordPressブログを開設していきます。
まずは申し込み画面へ移動してください→公式サイトConoHa WING
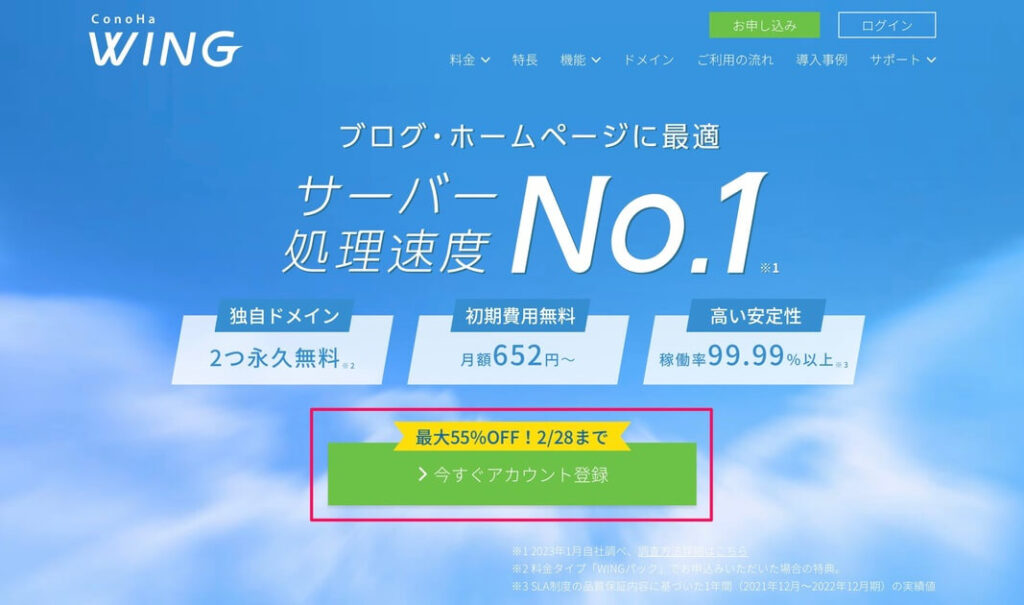
この画面にきたら、「今すぐアカウント登録」をクリックしましょう。
すると次はこのページになります。
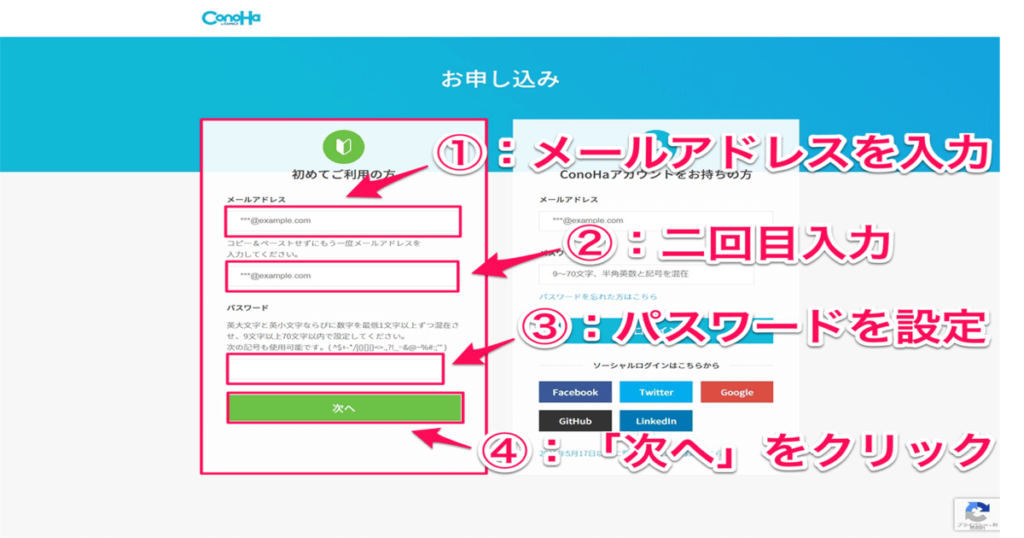
メールアドレスを2回入力して、パスワードを設定してください。
忘れないようにメモしておくといいですね。

入力が終わったら「次へ」ボタンをクリックしましょう。
②:WINGパックの申し込み
この画面が表示されていますよね。
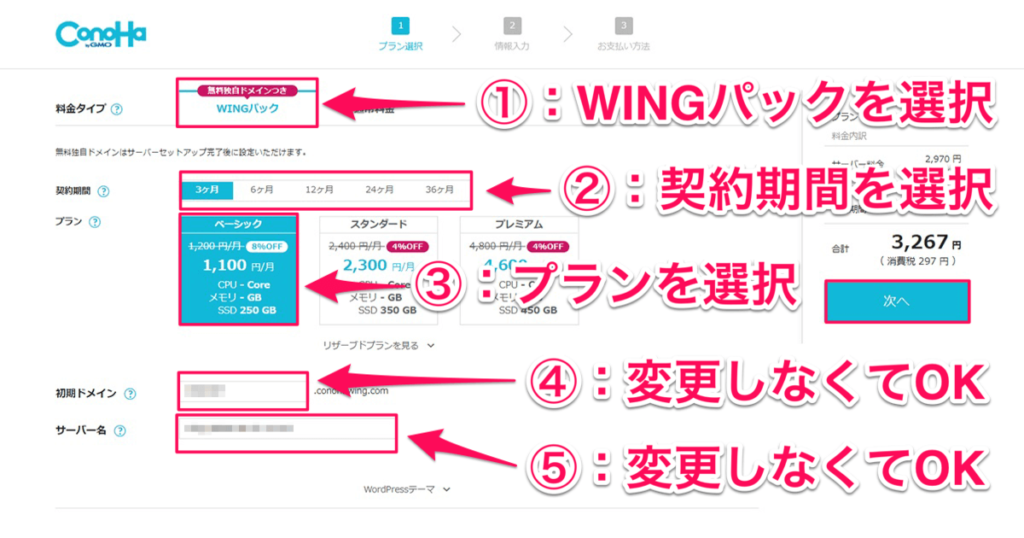
- 料金タイプ :WINGパック
- 契約期間 :長いほどお得
- プラン :ベーシックでOK
- 初期ドメイン:そのままでOK
- サーバー名 :そのままでOK
※図の右側に表示されている価格は例です。
契約期間は長期にするほど割引率が高くなっています。
まずはお試しでやってみようかなという人は3ヶ月、安さを重視して選ぶなら36ヶ月がおすすめ。
私は12ヶ月で契約しました。

こちらが価格表です。
| 契約期間 | 通常価格(月額) | キャンペーン月額 | 割引率 |
| 3ヶ月 | 1,452円 | 1,331円 | 8% |
| 6ヶ月 | 1,452円 | 1,210円 | 16% |
| 12ヶ月 | 1,452円 | 941円 | 35% |
| 24ヶ月 | 1,452円 | 889円 | 38% |
| 36ヶ月 | 1,452円 | 678円 | 53% |
割引率の高さがスゴイです!!
36ヶ月だと半額以上の値引きになっています。

③:かんたんセットアップ
入力項目はこちらです。
- かんたんセットアップ
- セットアップ方法
- 独自ドメイン設定
- 作成サイト名
- WordPressユーザー名
- WordPressパスワード
- WordPressテーマ
1つずつ見ていきましょう。
①:かんたんセットアップ
「利用する」を選択してください。
かんたんセットアップとは、
- ドメインの取得
- WordPressをインストール
- WordPressのテーマを導入
をまとめて一気に設定してくれるとても便利な機能です。
- それぞれバラバラに設定する必要がない
- 複雑な作業がないのでブログ開設で挫折することがない
- 初心者には大変嬉しいサービス
という魅力がありますよ。
②:セットアップ方法
「新規インストール」を選択しましょう。
※今回は新規でWordPressブログを開設する手順で説明していきます。
③:独自ドメイン設定
ここでもう1度ドメインの確認をしますね。
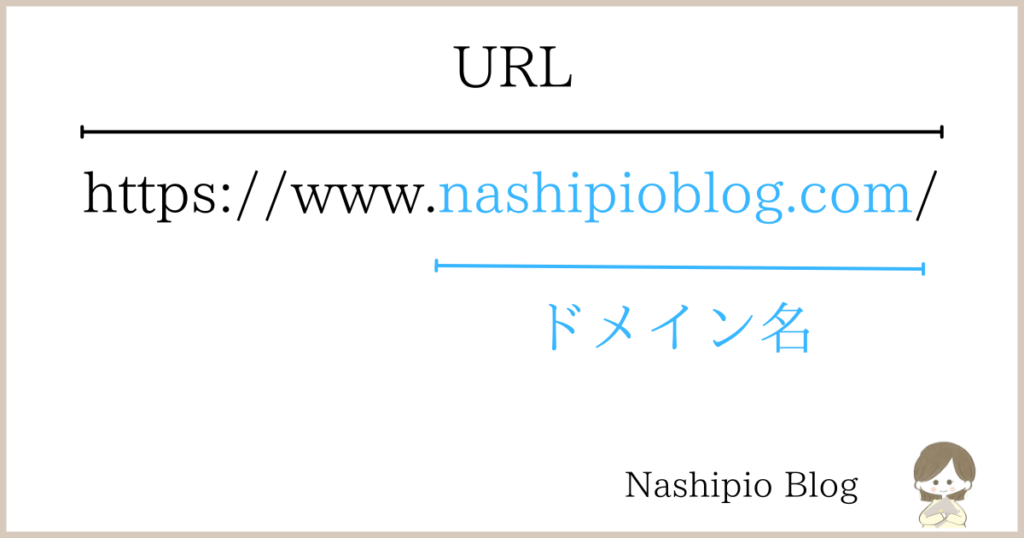
ドメインは
- 後から変更できない
- 他の人が使っているものは使用できない
という注意点があるので、よく考えてから設定してください。
このブログの場合だと「nashipioblog」が自分で決めたドメインになります。
ポイント
サイト名がすでに決まっているのであれば、ドメインと合わせるのもおすすめです。
後ろの「.com」は選択画面から好きなものを選びました。
特にこだわりがないのであれば、定番の「.com」を設定すれば問題ありません。

④:作成サイト名
後から変更できるので、仮の名前を入力してもいいです。
⑤:WordPressユーザー名
WordPressにログインするためのユーザー名になります。
忘れないようにメモしておきましょう。
⑥:WordPressパスワード
WordPressにログインするためのパスワードです。
ユーザー名と同様、大切なのでメモしておきましょう。
⑦:WordPressテーマ
テーマとは、サイトのデザインを整える機能がそろった便利ツールです。
ConoHa WINGでは現在6種類を取り扱っています。
- Cocoon(無料)
- JIN:R(有料)
- JIN(有料)
- THE THOR(有料)
- THE SONIC(有料)
- SANGO(有料)
使いたいテーマが決まっているのであれば、選んで購入しましょう。
もしまだ迷っているようなら、まずは無料のCocoonを選んでくださいね。
ConoHa WINGで取り扱いのないテーマで、優秀なものは他にもあります。
私はAFFINGER6(WordPressテーマ)を導入していますが、かなりおすすめです!

オシャレなサイトが作れると人気の「SWELL」というテーマもありますよ。
テーマの購入は後からでもできるので大丈夫です。
「次へ」ボタンをクリックしてください。
④:お客様情報入力
この画面になりましたね。
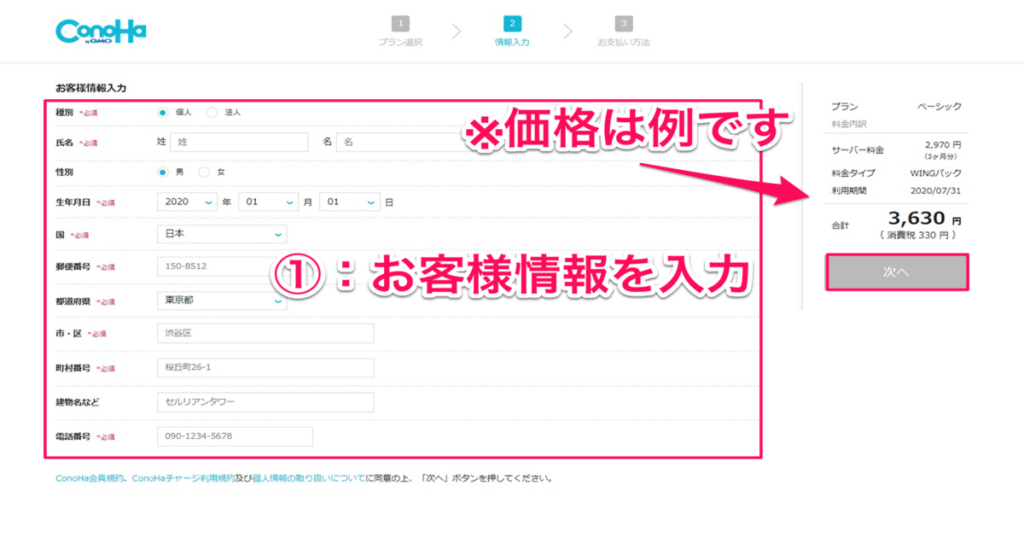
ここは特に難しい部分がないので、間違えず入力してもらえればOKです。
- 種類
- 氏名
- 性別
- 生年月日
- 国
- 郵便番号
- 都道府県
- 市・区
- 町村番号
- 建物名
- 電話番号
入力が終わったら「次へ」をクリックしましょう。
⑤:SMS/電話認証
設定も終わりに近づいてきました。
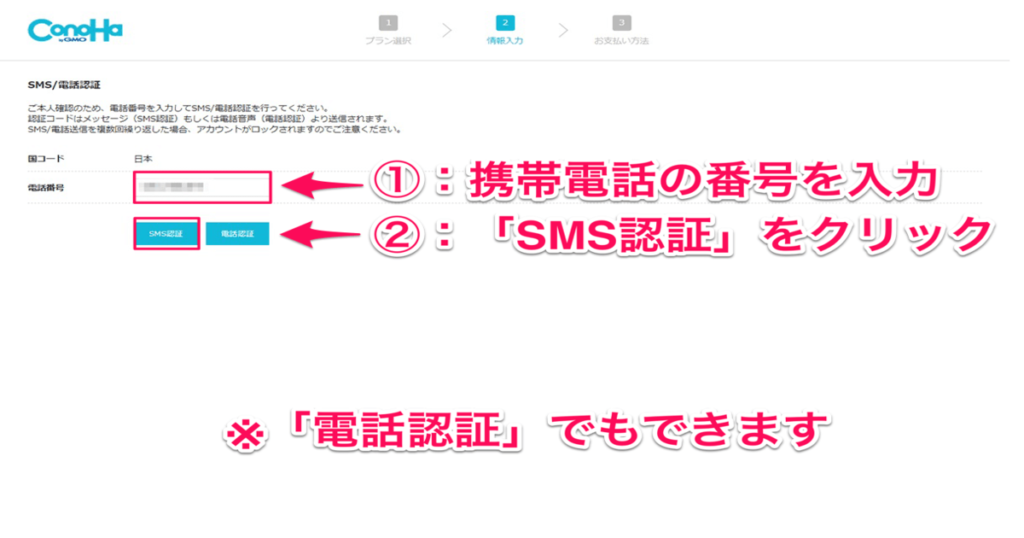
携帯番号を入力してから、「SMS認証」をクリックしましょう。
すると、すぐに携帯電話に4ケタの認証コードが届くので入力してから「送信」をクリックしてください。
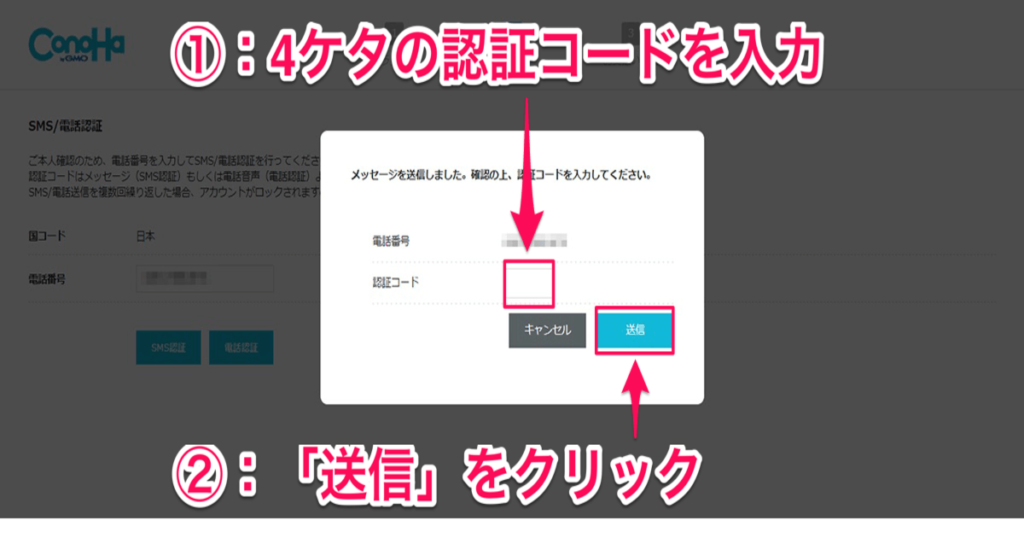
画面が切り替わります。
⑥:お支払い方法の入力
お支払い方法は下の2種類です。
- クレジットカード
- ConoHaチャージ
クレジットカードの方がサクッと簡単に設定できますので、今回はクレジットカードの方で説明していきます。
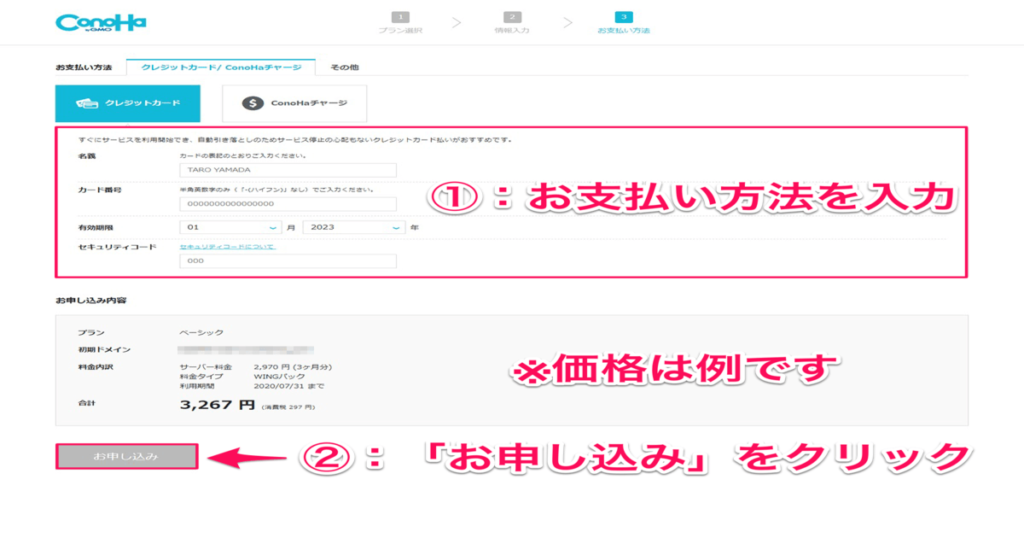
上の図のように必要なところに入力できたら、「お申し込み」をクリックしましょう。
⑦:WordPress(ワードプレス)開設完了!
「WordPressをインストールしました!」となれば、無事に開設が完了です。
画面には、
- サイトURL
- 管理画面
- データベース(DB)
- DBユーザー名
- DBパスワード
が表示されていますが、DBパスワードは保管しておいてください。
ConoHa WINGのデータベース画面にログインするときに使用します。
後から確認できないので、忘れずメモしてくださいね。
WordPressブログの開設、おつかれさまでした!

⑧:WordPress(ワードプレス)のSSL設定
WordPressブログの開設は完了しましたが、SSLはこのタイミングで設定しておきましょう。
SSLとはデータを暗号化するセキュリティ対策です。
「http」を「https」にする作業だと思ってくださいね。

ではSSLを設定していきます。
まずはConoHa WINGの画面を開いてください。
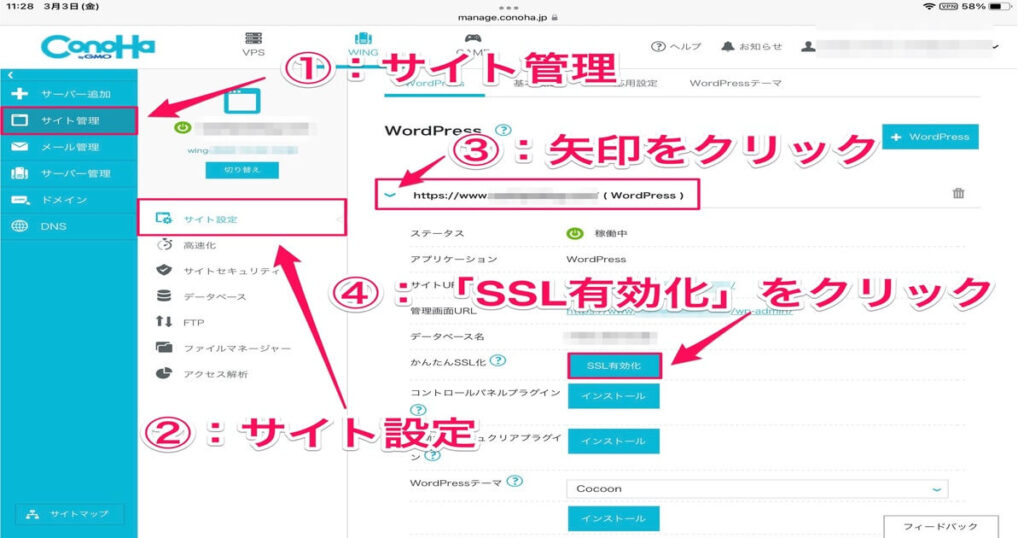
番号の順に作業を進めます。
- サイト管理
- サイト設定
- URLの矢印をクリック
- SSL有効化をクリック
これでSSL設定作業は終了ですが、SSL有効化のボタンが青くなっていなくてクリックできない場合もあります。
そのような時は数時間たってから、再度挑戦してみてください。
それでもボタンが青色になっていなかったら、こちらの方法で設定してみましょう。
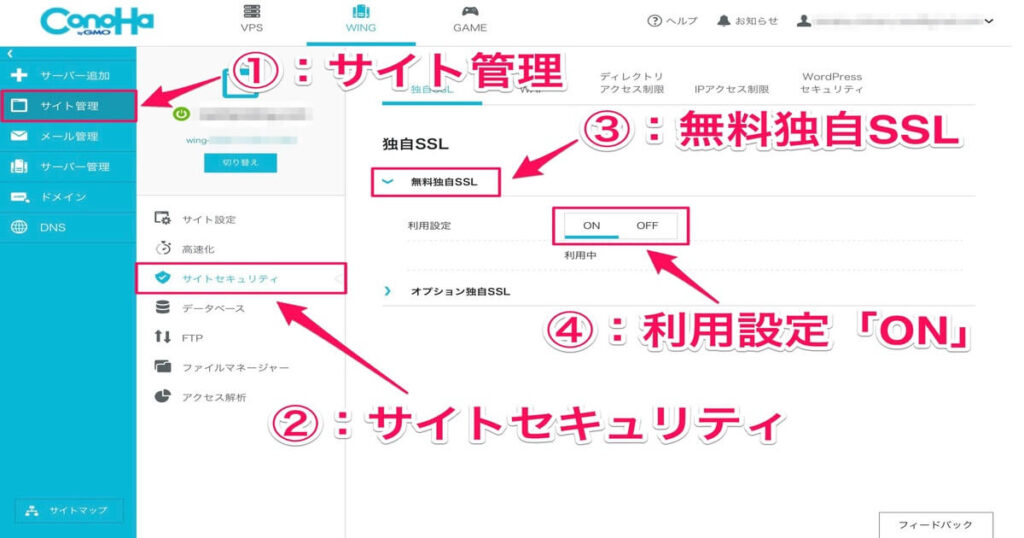
下の順番で設定を進めてください。
- サイト管理
- サイトセキュリティ
- 無料独自SSL
- 利用設定を「ON」にする
これでSSL設定は完了となります。
⑨:WordPress(ワードプレス)の高速化設定
初期設定の2つめはサイトの高速化です。
すぐ終わるので、サクッと終わらせましょう。
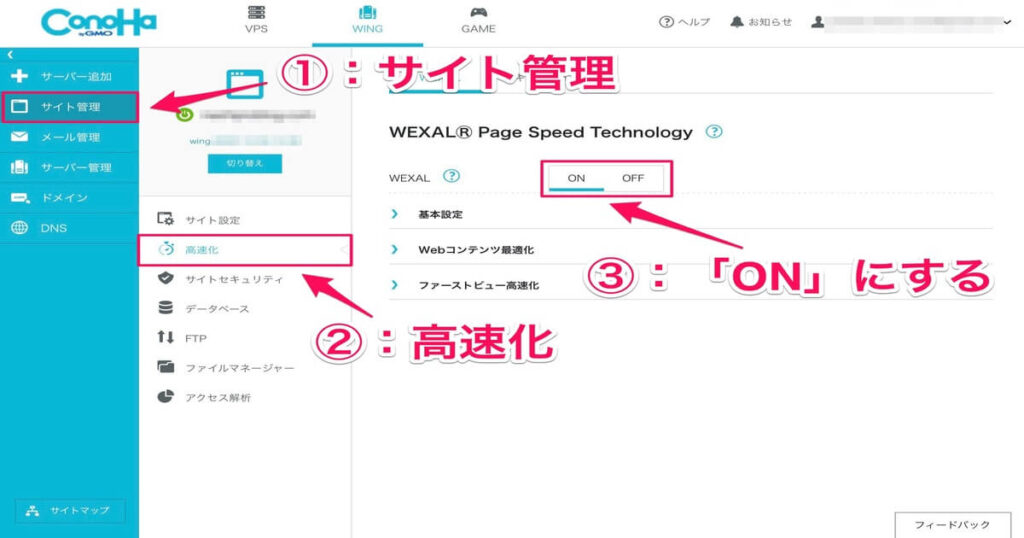
下の順番で設定を進めてください。
- サイト管理
- 高速化
- WEXALを「ON」にする
この3ステップでサイトの高速化設定は終わりです。
かんたんでしたね!

WordPress(ワードプレス)ブログの始め方に関する疑問

ここではいくつかの疑問をご紹介して、解決していきます。
ブログ初心者がスッキリできるよう、説明しますね。
- WordPressブログはiPadでも開設できる?
- WordPressブログを開設したら次は何をする?
- 最初の記事はまず自己紹介でいい?
- どんな方向性でブログ運営したらいい?
- 1つの記事でどれくらいの文字数が必要?
- WordPressブログで稼ぐってどういうこと?
では、1つずつ見ていきましょう。
WordPress(ワードプレス)ブログはiPadでも開設できる?
iPadでも開設できます。
実際に私もiPad Airで開設し作業してきました。

特に困ったことはなかったので、最上位モデルのiPad ProじゃなくてもOKですよ。
ただiPad miniだと画面が小さくて作業しづらいという点がありますので、iPad(無印)以上をおすすめします。
WordPress(ワードプレス)ブログを開設したら次は何をする?
次はWordPressの初期設定です。
セキュリティを含めたサイト管理は自分でおこなう必要があります。
初期設定の数が多いので、後日別記事にてご紹介予定です。
WordPress(ワードプレス)ブログで稼ぐってどういうこと?
趣味ではなくブログで収益化を目指す人は、稼ぐ仕組みや方法は理解しておいた方がいいですよね。
記事でまとめましたので、こちらをどうぞ。
どんな方向性でブログ運営したらいい?
方向性を決めずに進み出すと、発信内容にまとまりがなくなります。
方向性を決めるには
「特化ブログ」か「雑記ブログ」のどちらにするのかを考えましょう。
特化?雑記?全然わからない、、、という人も安心してください。
分かりやすく記事にしました。
最初の記事はまず自己紹介でいい?
記念すべき1つ目の記事に何を書けばいいのか迷う人も多いです。
力が入ったり緊張したりしてしまいますが、1つ目がクリアできれば2つ目からは変にかたくならずに進められるようになりますので、思い切って書きましょう。
自己紹介の記事を1つ目の記事にするのはどうなのか、を含めてまとめました。
1つの記事でどれくらいの文字数が必要?
最初は何もかもが初めてなので、1つの行動をとるたびに疑問がわきます。
そんな人の手助けができたら幸いです。
文字数に関する記事をご覧ください。
WordPress(ワードプレス)ブログの始め方:まとめ

では、今回の内容をまとめます。
今回のまとめ
- ブログは、サーバー+ドメイン+WordPressが必要
- ConoHa WINGのかんたんセットアップで準備完了
- 気になる6つの疑問を解消
せっかくブログを始めるなら、お得なタイミングを狙いましょう!
ConoHa WINGなら今がそのときなので、おすすめですよ。
では、今回はこのあたりで。
読んでいただきありがとうございました。